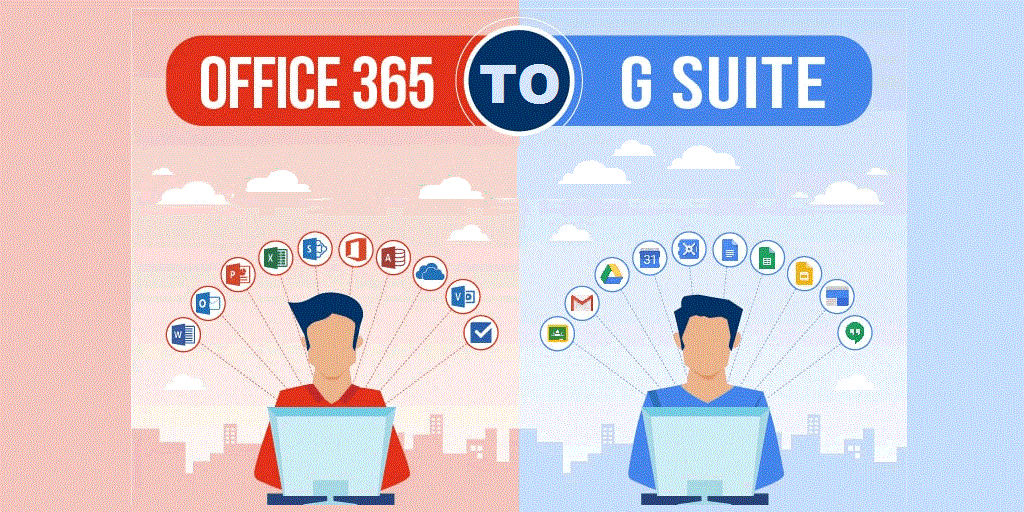How to Migrate Office 365 to G Suite; Step By Step Guide to Follow
G Suite and Office 365 are the topmost technologies, popular among users for cloud-based services. When Microsoft Office applications attract the user towards Office 365 for the professional environment, the ease of using G Suite diverts the users towards it. Both of them provide almost similar services to enhance their organization’s efficacy to the next level. But, the user interface of the G Suite is much simpler and provides easy access compared to MS Office 365. Furthermore, the service plans offered by O365 are costly in comparison to the G Suite. Hence, the need to migrate Office 365 to G Suite arises.
Considering all of these requirements of users, a complete step-wise manual, as well as an automated solution is given. The solutions described here will surely help users to migrate from Office 365 to GSuite. Without further ado, let’s just dive into the process.
Table of content
Manual Method to Migrate Email from Office 365 to G Suite
To move Office 365 mailbox data to G Suite account in a cost-effective way, a user needs to follow all these step-wise procedures that are discussed below. But before you begin to migrate Office 365 to G Suite, keep an eye on these points:
- Make sure that your legacy environment is supported i.e. you are moving data from EWS (Exchange Web Services) environment: Exchange 2013/ 2010/ 2007/ 2003 and Office 365 to G Suite.
- The Data Migration Service is compatible with G Suite Enterprise, Students, Basics, and Business accounts only. Therefore, make sure that your G Suite account is one of them.
- A legacy environment needs to be set up before you use data migration services to forward O365 emails to Gmail.
- Enable the impersonation feature in your Office 365 account.
Now, the process to migrate Office 365 to G Suite will only start when the user sets up data migration services. After that only, the process of migration from Exchange Online to Google Apps will start.
Setup Data Migration Service to Perform Office 365 to G Suite Migration
To begin the migration process, a user first needs to set up the data migration service manually by following the steps mentioned below:
- You need to sign in to the Google Admin console by using an administrator account, which does not end with @gmail.com
- Now, in the Admin console, click on the Data Migration option. If the option is not visible, click on the More Controls option from the bottom.
- Then, choose the Email option from the displayed list to migrate email from Office 365 to G Suite and click on the Continue button.
- Here, an Email Migration screen will open:
- Choose the MS Office 365 mail server from the displayed Migration list, which matches your legacy environment
- Then, choose the Connection Protocol for the legacy mail server by selecting an option:
- a) If you do not know the protocol, then choose the Auto Select (Recommended) option.
- b) To mention the URL of Exchange Web Services for legacy service, choose the Exchange Web Services option and enter the URL. The URL is the complete address that Microsoft Exchange uses to communicate with Microsoft Exchange Web Services.
- c) After that, you need to enter the MS Office 365 account email address and password. Then, just click on the Connect option to migrate from Office 365 to G Suite.
- If the connection fails in between, then you need to ensure that Office 365 account connection protocol information is correct. After that, click on the Connect button. (Optional)
- After that, accept the default option for the Migration start date and Migration options sections. You can also exclude the data that you do not want to migrate or can customize the migration start date accordingly
- In last, click on the Select Users option and move to the next section below so that you can migrate from Office 365 to G Suite.
(Note: Users can select the migration data type as contacts & calendars also as per the requirement – only one type of data is migrated in one cycle.)
How to Migrate Office 365 to G Suite for a Single User?
After setting up a data migration service, you are now all set to move Office 365 mailbox data to G Suite. To do the same for a single user, follow the steps mentioned below:
- Click on Add icon >> Select the user option
- After that, enter the Office 365 email address in the “Migrate From” field
- Then, type your G Suite email address in the “Migrate To” field
- Now, click on the Start button and begin the process
- The process is completed successfully displaying all details of migration like to, from, and status
- When the process is completed successfully, click on Settings >> Exit Migration option
How to Migrate Office 365 to G Suite for Multiple Users?
- Click on the Add icon >> Select Multiple Users option
- After that, click on the Attach file option to upload a CSV file containing multiple legacy email addresses and the new Google Apps email addresses. You can click on the Use CSV link to know how to format the file via the data migration service
- Then, click on the Upload button and start Office 365 to G Suite migration
- When the process is completed successfully, click on Settings >> Exit Migration option
By following the above-discussed manual steps to migrate Exchange Online to G Suite carefully, all your emails from your Office 365 account will be transferred successfully to G Suite. In the same way, a user can migrate contacts and calendars from Office 365 to G Suite.
Pitfalls of Using Manual Solution to Migrate Office 365 to G Suite
- This method migrates a single type of data item in a single attempt (For eg. Emails, Calendars, etc.).
- This method is not capable of migrating data from Google Drive or any other documents.
- This is a lengthy and time-consuming process.
- Following the steps of this method requires high technical knowledge.
How to Migrate from Office 365 to G Suite? (Instant Solution)
SysTools Office 365 to G Suite Migration Tool is an advanced tool that overcomes all the limitations of the manual method. This software is capable of migrating all data items like emails, contacts, calendars, and documents from Office 365 account to G Suite in a single attempt.
The tool also provides multiple filter options for selective data migration. It has a very simple and easy-to-use graphical user interface such that it can efficiently perform the migration. The utility helps in moving Office 365 mailbox data to G Suite without any data loss. Users don’t have to worry about the data because this tool guarantees to perform Office 365 to G Suite migration process without any data loss.
Features & Benefits of Using The Automated Software
- Moves Office 365 mailbox items, including emails, calendars, contacts, and documents, to a G Suite account.
- Transfers multiple Office 365 mailboxes to G Suite in a single streamlined process, which simplifies large-scale migrations.
- Enjoy the flexibility of selective data migration through a range of filter options, which allows you to migrate exactly what you need.
- Expedite the migration of specific user accounts using the priority feature, ensuring critical data is moved promptly.
- Allows to choose between fetching users or importing them, providing multiple pathways for adding users to the migration process.
- Manages document permissions and user group mapping by enabling or disabling migration as needed.
- Transfers multiple user mailboxes with concurrent migration, enhancing efficiency and reducing downtime.
- Migrates newly arrived or modified data through delta migration, ensuring your G Suite account is up to date.
- Stay informed with real-time progress updates on your migration tasks, ensuring transparency throughout the process.
- Provides comprehensive reports detailing the imported items, offering a clear overview of the migration outcome.
- Compatible with Windows 10 and 11 (64-bit) and Windows Server 2012/2016.
Also Read: How to Migrate G Suite to Exchange Online Mailbox Manually – Complete Guide
Detailed Software Steps to Perform Office 365 to G Suite Migration
Step 1. Download, install, and run the software on your computer.
Step 2. Select the source as Office 365 and the destination as the G Suite platform. Choose the mailbox category and apply the date filter, if required.
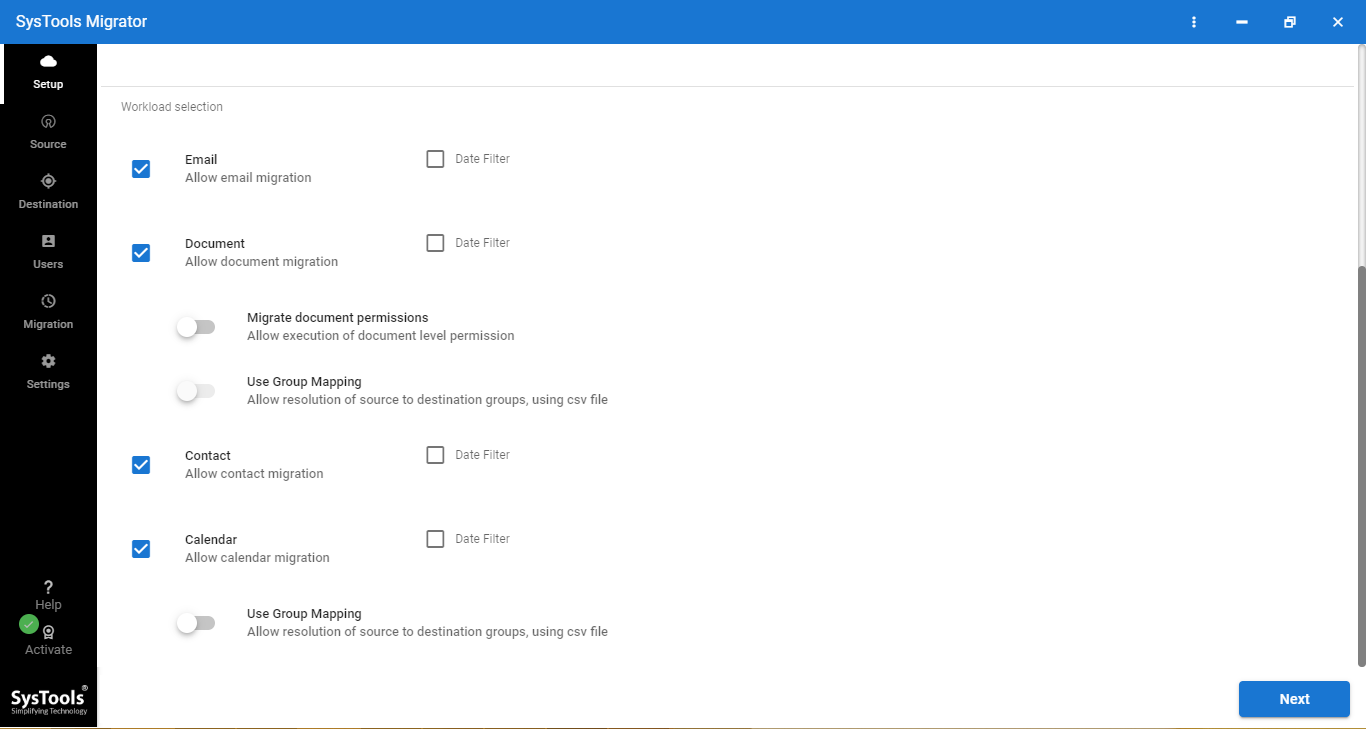
Step 3. Enter the source Office 365 admin credentials i.e. Admin Email and Application ID. Click on the validate button to validate the required permissions. Click on Next.
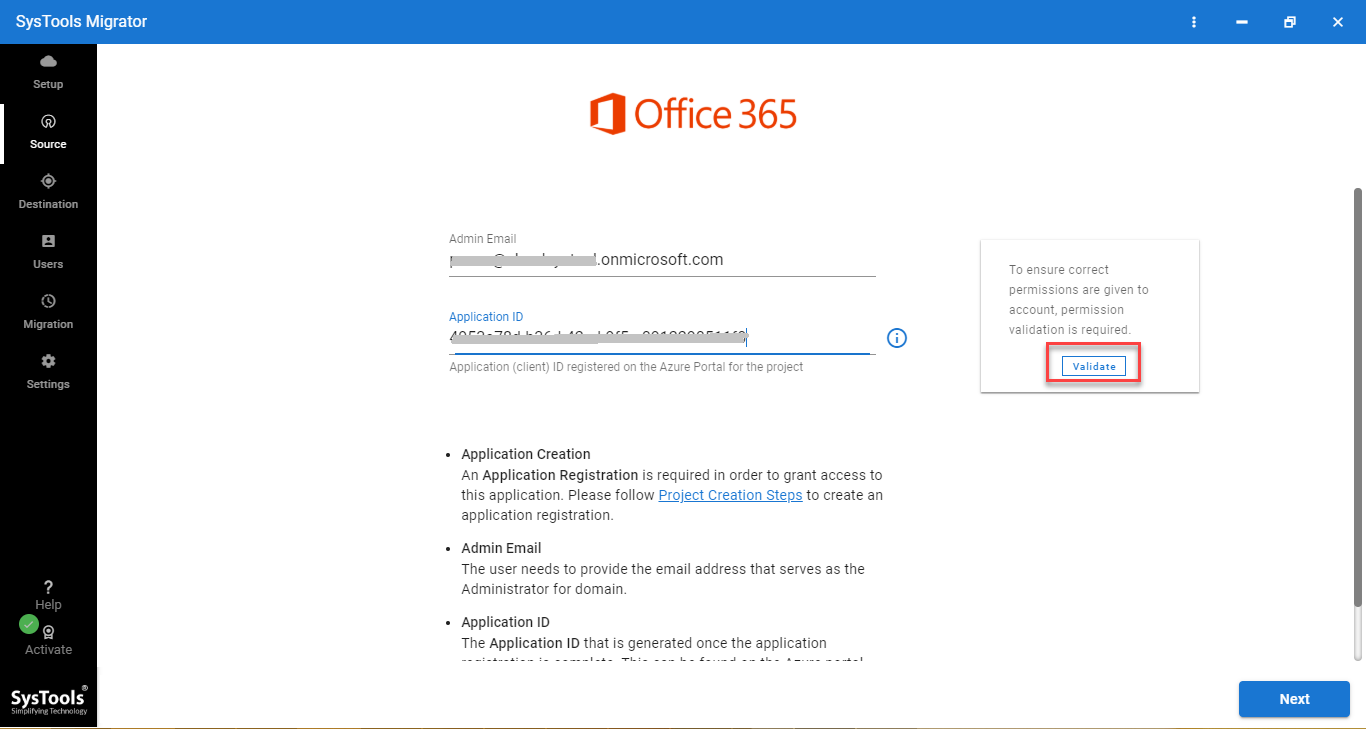
Step 4. Enter the admin credentials of the destination i.e. G Suite to migrate email from Office 365 to G Suite. Click on the validate button to validate the required permissions and click on Next.
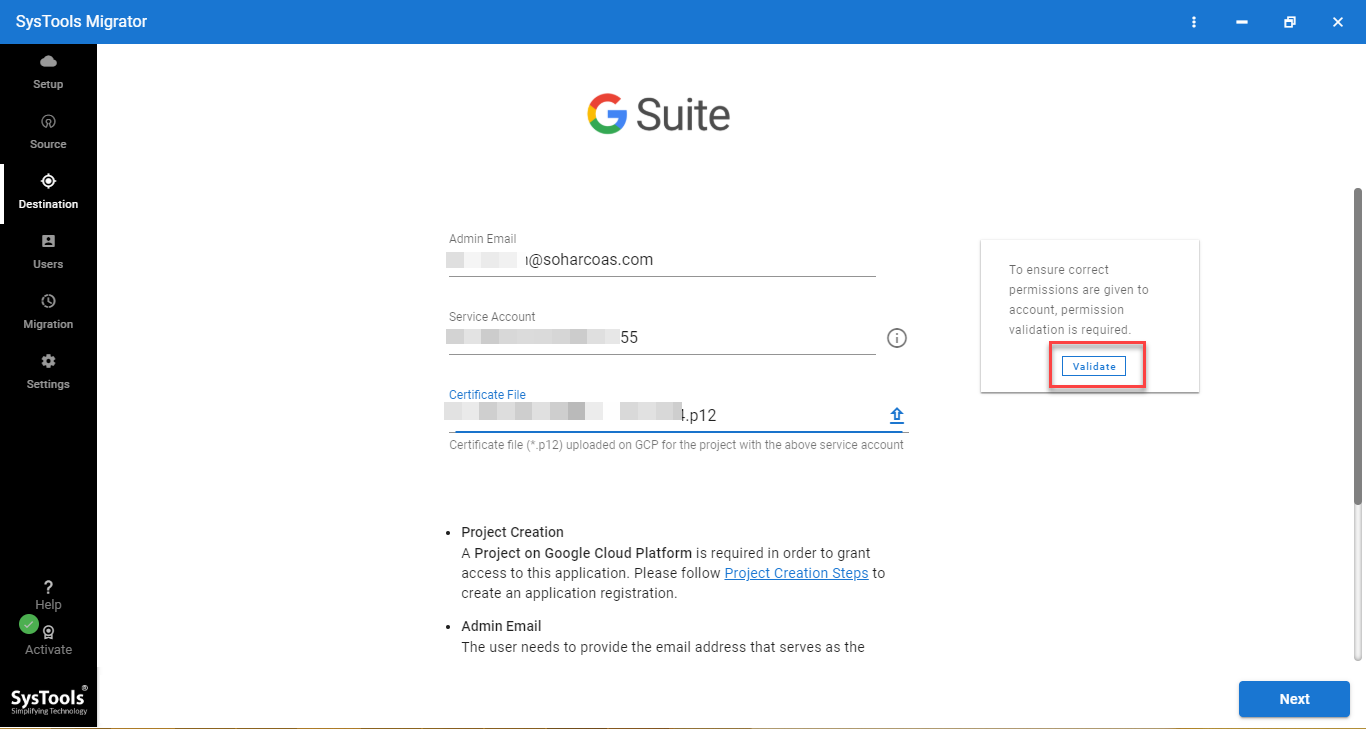
Step 5. Fetch users and assign priority to the user accounts if required.
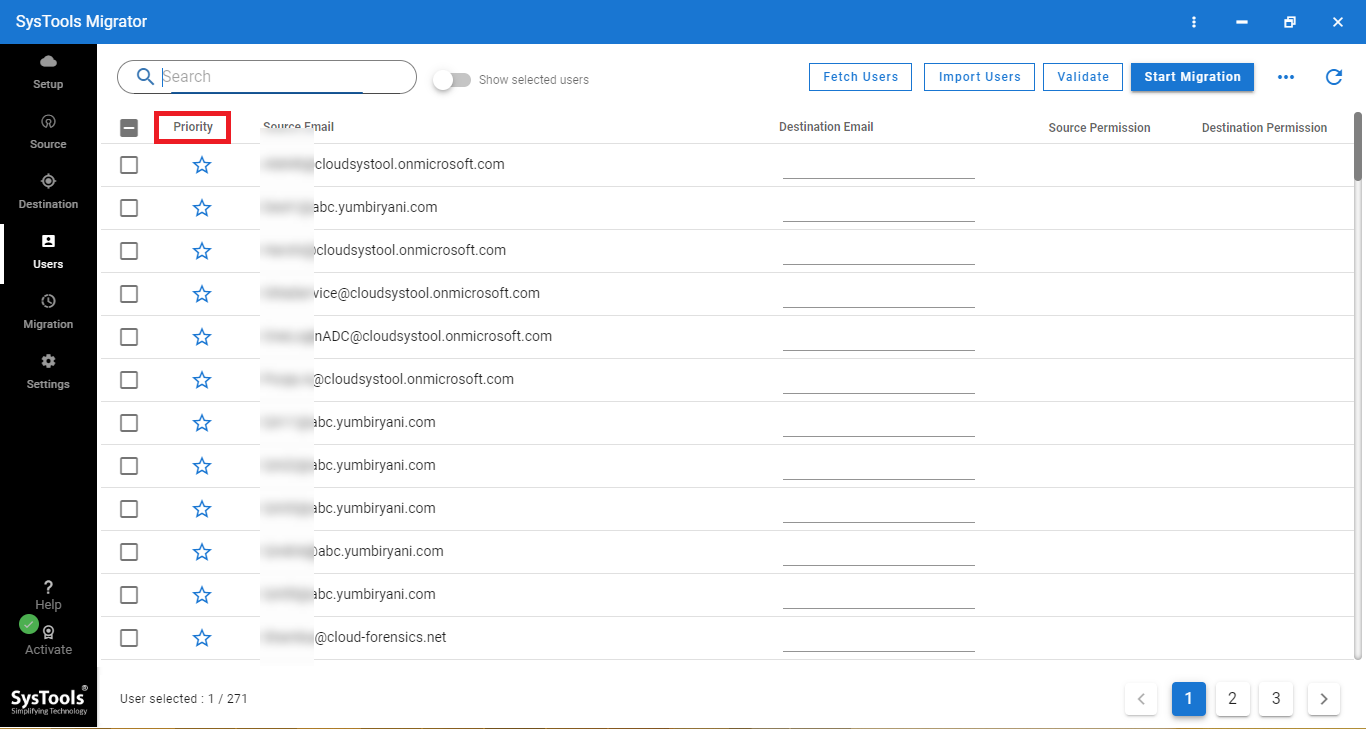
Step 6. Click on the Start Migration button to migrate Office 365 to G Suite safely.
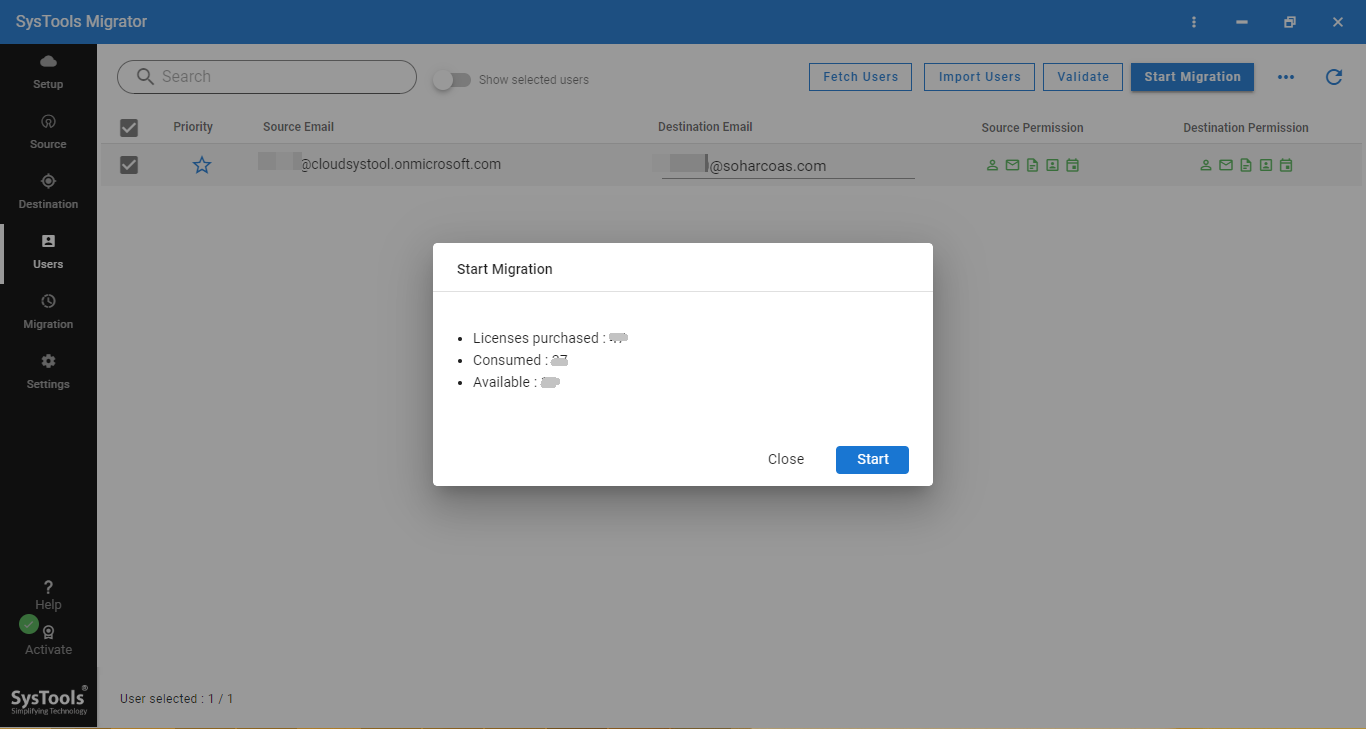
Conclusion
‘How to Migrate Office 365 to G Suite?’ is one of the most popular searches on the internet. Considering the manual method, it is quite lengthy and complex to perform. Thus to make it more understandable to our users, we have discussed a step-by-step process to move the data stored in an Office 365 account to a G Suite account. Using this solution, the user can easily accomplish their goals of data migration from Office 365 to G Suite.