AOL to Gmail Migration – Export/ Transfer America Online Mail Folders

Let’s discuss and make this task a bit easier to copy/ migrate AOL folders to a Gmail e-mail account. One can easily migrate the address book also. Start the guide by first stating some same user queries.
User Queries on Import/ Move AOL Mail to Gmail
The following are the questions asked by the America Online users regarding AOL to Gmail migration. Let’s explore the user concerns in the section below.
“We are planning to bulk transfer AOL email account to Gmail accounts. Please suggest to us the ways to perform this task manually or using any tool.”
“I am working in an MNC which is has been using AOL for years. We wish to discontinue using it. Any suggestions on how to transfer AOL email folders to Gmail?”
“I have been using the America Online mailing service since 2009. I find Google Mail more promising & hassle-free as compared to AOL. Please tell me how to switch from AOL to Gmail easily in less time without much labor!!”
Note: Get amazing AOL Mail Backup Tool to Archive AOL Mails to PST/ MBOX/ EML/ MSG file format. Download the trail version of AOL Backup and save AOL emails to hard drive easily.
Why Go for AOL to Gmail Migration?
- Lots and lots of advertisements which interrupt the work.
- Customer service is not as good as that of Gmail.
- The user interface is very crowded, there are too many buttons and other junk options on the screen.
- The users have sued America Online many times because of their improper billing system.
Mail Fetcher Technique
Mail Fetcher is a free feature that downloads email messages from five different email accounts having POP access.
You can set this feature by using the following steps:
- Set up Mail Fetcher in Gmail account.
- Click on the gear icon and select Settings.
- Go to the Accounts and Import tab.
- Go to the option Check mail using POP3 section and click on Add POP3 Email Account.
- Enter the email address of the account to access and click on the Next Step.
- Gmail will check with the AOL server for the correct server name and port.
- Enter password.
- Check or uncheck some more settings:
→ Leave a copy of retrieved messages on the server
→ Always use a secure connection (SSL) when retrieving mail
→ Label incoming messages
→ Archive incoming messages - Click on Add Account.
- When the account is added successfully, there will be an option of setting it as a custom From address. It allows you to compose messages in Gmail, but have them appear to be sent from your original AOL email account.
Transfer AOL to Gmail through the Manual Import Option
You can export AOL to Gmail by following the steps given below.
Step 1. Sign in to the Gmail account.
Step 2. On the top right corner, click on the gear icon or the “Settings” menu.
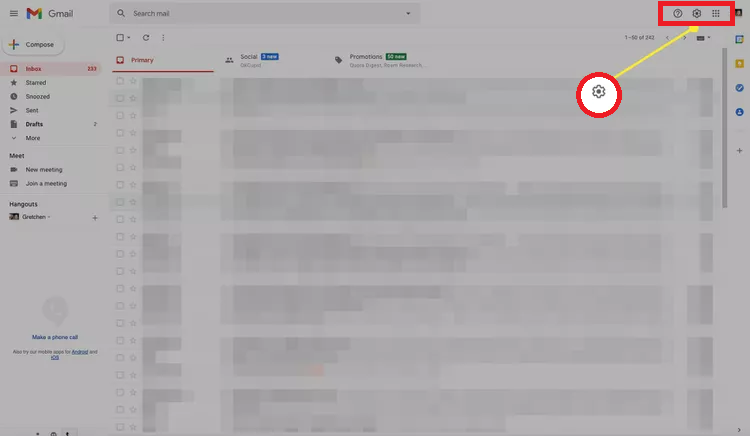
Step 3. Click on “Select all settings” to open the Settings page.
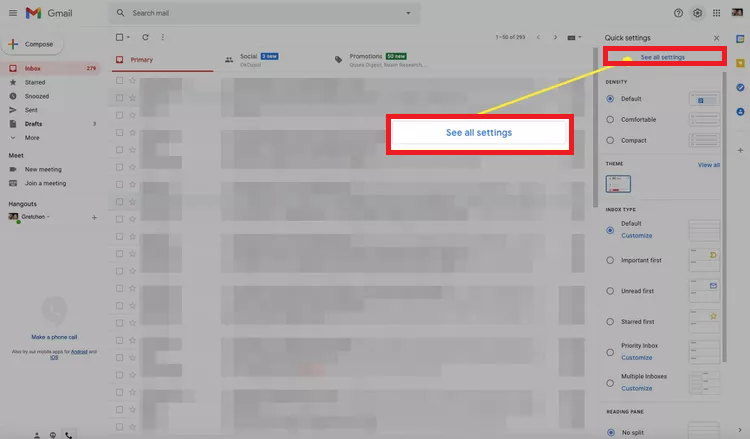
Step 4. Go to the ”Accounts and Import” tab.
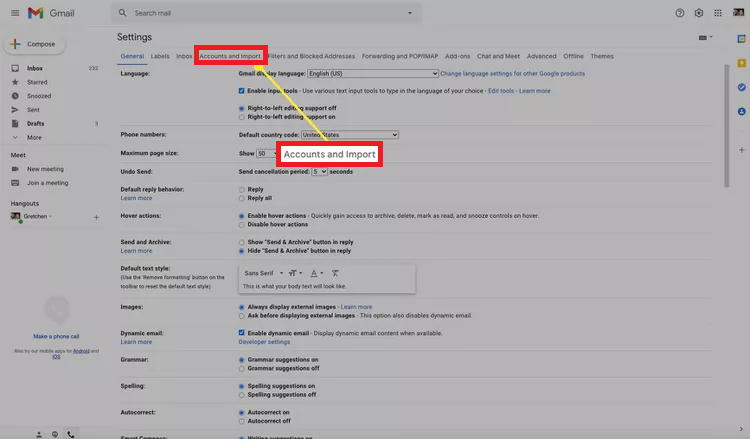
Step 5. Click on the “Import mail and contacts” link; this will open up the Import window.
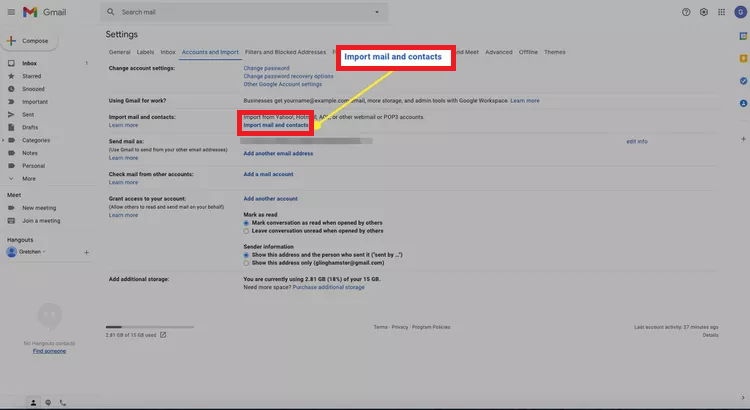
Step 6. To transfer AOL emails to Gmail, type in the original email address and hit continue.
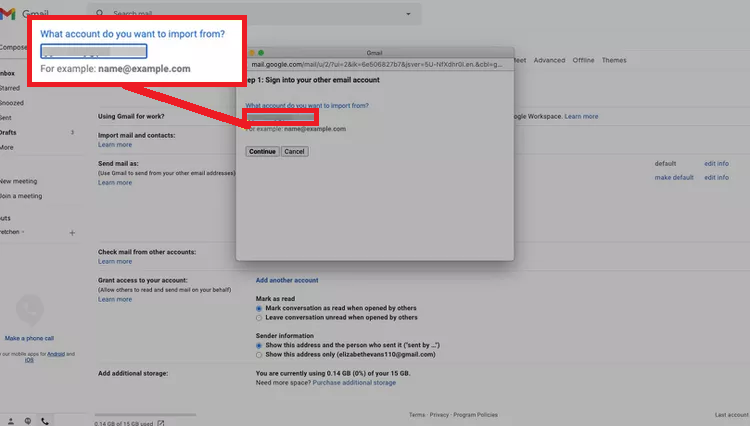
Step 7. On the next screen, you need to put in your AOL password and then press continue.
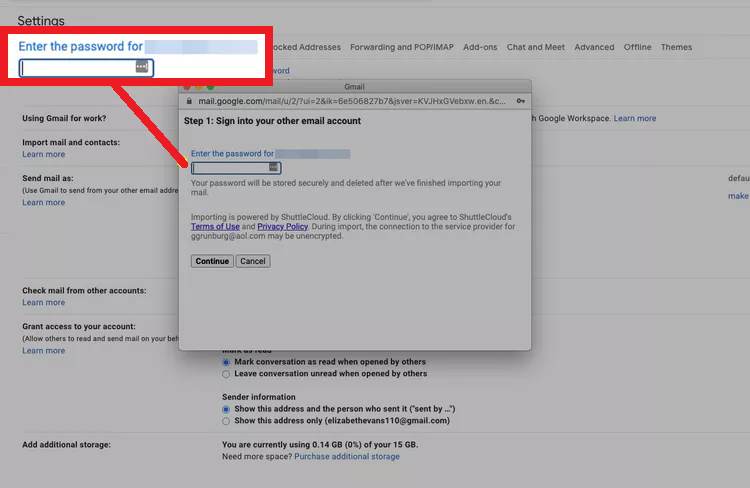
Step 8. Don’t forget to mark the box next to Import contacts and Import mail.
Step 9. Double-check the settings once more and hit Start Export.
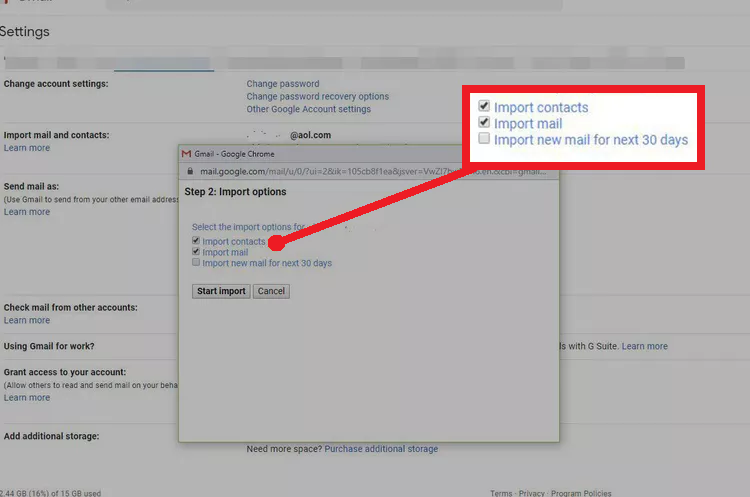
Step 10. Once the import is completed, press the OK button to confirm.
Limitations in Switching from AOL to Gmail Manually
- Users who need to transfer their Deleted, Drafts and Spam Folder first have to shift them into their primary mailbox and then start the migration.
- Bulk user transfer cannot be done via this method.
- The AOL to Gmail migration using the above method can take up a lot of time.
- There is a possibility that folder structure and permissions may fail to replicate in the new environment.
Auto Forward Email to Gmail from AOL
This is not a solution but can be applied to answer the user query “Can I transfer my AOL mail to Gmail“. Like call forwarding users have the option to enable mail forwarding as well.
- Log in to AOL mail. Set the option automatic forwarding process to the Gmail account and that will automatically redirect all AOL emails to your Gmail.
- Go to Settings and select Settings again.
- Click on the Accounts and Import tab.
- Choose the option to add a POP3 mail account which is located next to the Check mail using the POP3 section.
- Enter an AOL address in the Email address box and click Next.
- Type the AOL username and password. You can also apply a label to all email messages from an AOL address.
- Now, Click on Add Account.
- Choose the option if you want to reply with the AOL address from the Gmail account itself and click Next.
- Click on Send Verification.
- Go to AOL Inbox and open the email from Google.
- Now, copy the verification code from the email and paste it into the verification code box.
- Click on Verify.
Conclusion
After getting to know about AOL and Gmail services, at last, it can be concluded that it is preferable to transfer AOL to Gmail account. The AOL to Gmail migration can be done using various methods which are discussed in this article. Among the various methods, the experts recommend the use of the automated utility.