Easily Connect Namecheap Domain to Google Workspace Without Data Loss

Summary: This technical guide explains how to connect Namecheap domain to Google Workspace for both Windows and Mac OS. Stay with the article till the end to find the two effective solutions to transfer Namecheap to Google domains.
Namecheap has been offering its domain registration, web hosting, and other digital services for the last two decades. It has been trying to make a strong presence since then. However, more advanced technologies and emailing facilities have emerged, especially Google Workspace (formerly G Suite), which offers seamless collaboration and email services. Therefore, users want to connect Namecheap domain to Gmail for business. It’s not the only reason, most users are facing technical issues with the Namecheap domain and want to switch to Google Workspace.
Let’s have a look at one of the user queries finding a reliable solution for connecting to Gmail for business.
“Hi there! I have been using Namecheap domain for 3 years now. And, I am facing an issue in that my domain’s email from Namecheap is not sending/receiving messages. I tried finding solutions online but didn’t get one. So, finally, I decided to connect Namecheap domain to Google Workspace. But, I have no clue how to do that. I’d appreciate it if anyone could suggest any reliable solutions.”
We found more such user queries wanting to connect to Google Workspace. But, why? Let’s find out!
Table Of Content
Why Do Users Want to Transfer Namecheap to Google Domains?
There can be distinct reasons to connect the Namecheap domain to the Google domain. Here are some of the prime reasons why they want to connect to Google domain.
- Communication & Collaboration Tools: Google provides different tools such as Gmail for professional email, Google Drive, Google Docs, Sheets, Slides, Forms, Google Meet, etc for seamless collaboration.
- Mobile-Friendly: The applications of G Suite are well-designed according to mobile devices. It allows users to access their emails, documents, etc from smartphones. That’s why they prefer to connect the Namecheap domain to Google Workspace.
- Scalability: Google Workspace offers immense facilities that can cater to businesses of all sizes. From start-ups to large organizations, if a business grows it can scale to meet the increased demand.
- Manage User Accounts Centrally: With Google Workspace, organizations can manage user accounts, security settings, and device management from a single dashboard.
- Professional Email Service: Last but not least, Google facilitates users with professional email services (Gmail for Business) where they can get their domain name along with loads of benefits and features. Due to features like advanced spam filters, large storage capacities, and customizable email addresses users want to connect Namecheap domain to Gmail for business.
The reason for connecting Namecheap to Google is quite clear. Let’s see how this can be done.
Scenario 1- New Namecheap Domain
If you have a newly purchased domain from Namecheap but want to point to Google Workspace mailing service then you have to verify the domain ownership first. And, it can be done through multiple steps which are described in the following section.
How to Connect Namecheap Domain to Google Workspace?
To connect a domain purchased from Namecheap to G Suite, you’ll have to follow multiple steps. This includes adding various DNS records to your domain’s DNS settings so that your domain’s DNS settings will point to Google’s servers.
Here’s the detailed step you can follow.
- Sign in to Namecheap: First, you need to log in to your Namecheap website account.
- Access DNS Settings: Next, go to your Manage Domains or Domain Management section to locate the domain you want to connect to Google Workspace and then move to its DNS settings.

- Update DNS Records: After that, you will need to add or modify the following DNS records to your domain’s DNS settings:
- MX Records: For proper email routing, adding MX records from Google Workspace is crucial.
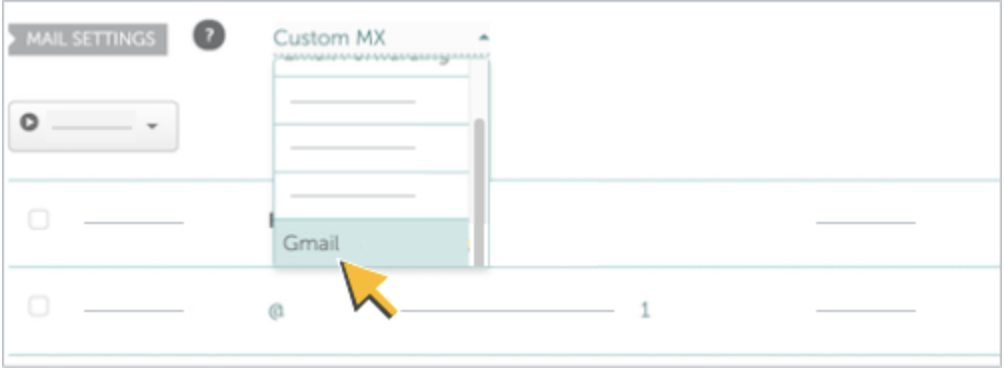
- TXT Records: These are essential for domain verification and other functions. You must incorporate the exact TXT records provided by Google Workspace without changing any.
- Save Changes: Once you have added the required MX and TXT records, make sure to save your modifications in the Namecheap DNS settings to connect Namecheap domain to Google Workspace.
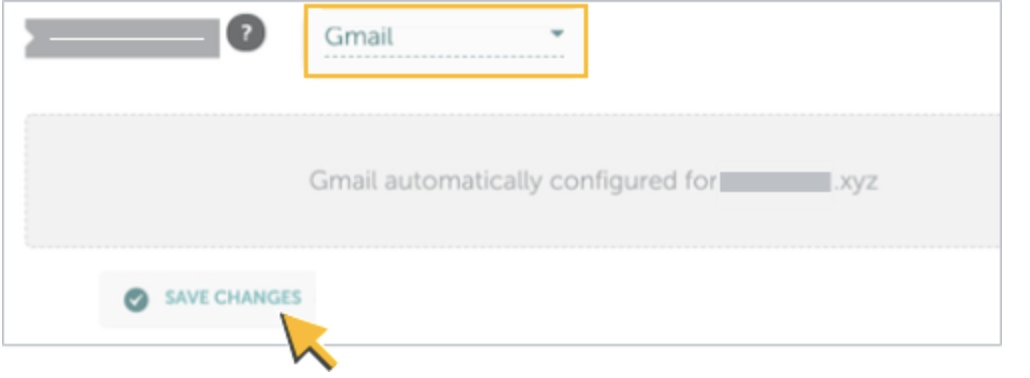
- Domain Verification: Verify your domain as per the instructions in your Google Workspace admin console. It usually involves adding a code or record to your DNS settings.
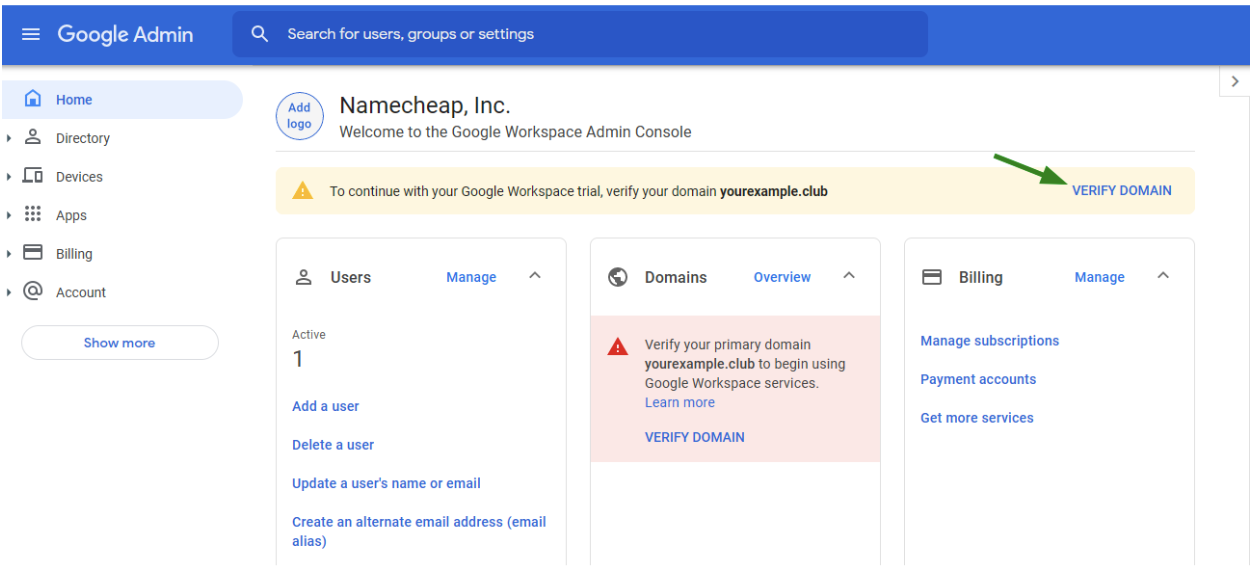
- Wait for DNS Changes to Reflect: DNS changes may take time to appear on the internet, due to which email and other services do not work for up to 48 hours.
Important Note: When connecting Namecheap domain to Google Workspace, the changes take longer to reflect, hence, decide when you want to migrate your emails as it is equally essential to ensure a smooth transition to Google Workspace while retaining access to important historical data. For your convenience, we’ve elaborated two solutions for email migration (for both Windows and Mac) in the coming sections.
- Complete Setup: After the completion of the DNS process, you can follow the Google instructions for further setup. It includes several administrative tasks such as creating user accounts.
Scenario 2 – Existing Namecheap Users
If you’re already using the Namecheap webmail service then you have to make sure all the user data is migrated to the new domain before modifying MX records. Otherwise, there is a chance of data loss once it starts pointing to Google Workspace.
Thus, the exact steps you can follow are given below.
- Create users for connecting Namecheap to Google Workspace.
- Perform the same domain migration using an automated tool.
- Update the MX records so that the new emails received will be routed to G Suite.
- Once the complete migration process is done, carry out Delta migration.
To make things easy for you, we’ve compiled two different automated solutions for your data/email migration.
Solution 1 – Transfer Namecheap to Google Domains – Email Migration for Windows Users
When it comes to connecting the Namecheap domain to G Suite, without email migration it remains an incomplete task. it is always advised to opt for an automated and professional solution.
That’s why, we’ve come up with an easy and quick solution that involves a professional automated tool IMAP to G Suite Migrator to make the migration simple and smooth. This tool is capable of migrating emails from all IMAP-supported domains including Namecheap. The mostly occurred Google workspace migration failure is also resolved easily.
Here are a handful of features of the tool.
- Transfers multiple mailboxes to G Suite with attachments.
- To connect Namecheap domain to Google Workspace, it can migrate all Data from Inbox, Sent Items, Drafts, etc.
- Preserves the folder structure even after the successful migration.
- Allows selective transfer of Namecheap emails through the Date Filter option.
- It provides the option to choose the order of mailbox migration when connecting Namecheap domain to Google Workspace.
Now, let’s discuss how you can use the tool for data transfer.
Transfer Email from Namecheap to Google – Step-By-Step Procedure for Windows
Step 1. First, download the above-mentioned software on your device. Then, choose IMAP and G Suite as Source and Destination respectively.

Step 2. Click on the Email checkbox, next, tap on the Date Filter option, and then choose the desired dates.

Step 3. Now, to connect Namecheap domain to Google Workspace and transfer the emails from the source, select the IMAP Server as Others, validate it, and click Next.

Step 4. After that, go to the Destination tab and enter the Destination Admin Email ID, Service Account & Certificate File. Then validate the same and click Next.

Step 5. Now, add users through the Import Users or Download Template option to map the users for migration.

Step 6. Next, provide the Source App Password and Validate the Source & Destination permission to transfer Namecheap to Google domains.

Step 7. Finally, click on the Start Migration button to begin the process.

Note: Perform Delta Migration for newly arrived emails on Namecheap.

Solution 2 – Connect Namecheap Domain to Google Workspace – Email Migration for Mac Users
Mostly, on the internet, you’ll find various solutions for Windows users. However, you will find the best solution that is compatible with all Mac devices to connect Namecheap domain to Gmail for business. The IMAP Migration Tool is specially designed for Mac so that users can easily transfer their emails.
Let’s quickly cover the detailed steps.
6 Simple Steps to Migrate Emails & Transfer Domain from Namecheap to Google on Mac
Step 1. Download the above-suggested tool on your Mac device.
Step 2. Then, choose the Source IMAP account as Others and Destination as G Suite. Then validate both.

Step 3. Now, click Add if you have more IMAP accounts and want to perform concurrent migration.

Step 4. Apply Advance Settings such as Date Filter and Folder Filter.

Step 5. Then, click the checkboxes ‘Attach Source Account Tree’ to maintain the folder hierarchy & ‘Delta Migration’ to migrate the appended emails.

Step 6. Then, click on Start Migration to complete the migration so that you can smoothly connect Namecheap domain to Google Workspace.

Verified Tool Features:
- Supports various IMAP accounts such as Gmail, AOL, Namecheap, hMailServer, etc.
- It can migrate emails from multiple accounts.
- Maintains folder hierarchy even after migration.
- Supports different advanced settings such as Date Filter, Folder Filter, etc.
- It is compatible with the MAC Operating system X 10.8 and later versions.
Conclusion
In this technical guide, we’ve covered all the aspects required to connect Namecheap domain to Google Workspace. From DNS settings to performing email migration, we’ve elaborated on every step in detail. Thus, carefully go through the steps and achieve your goal of transferring domain from Namecheap to Google. In some cases while Organizations merge with others then you need to migrate from G Suite to Exchange Online.