Export Emails From Exchange Server – Download Exchange Email Safely

Email exchange is one of the most used modes of communication in organizations. Hence, Microsoft Exchange Server has become one of the most used email servers as it comes with the added trust and reliability of Microsoft. This also produces the need to export emails from Exchange server.
Microsoft Exchange Server provides best-in-class features which makes it a widely used service among organizations. By using Exchange server organizations can keep their data organized. Also, using Microsoft Outlook as the email client with Exchange server offers additional flexibility to users.
There may be several reasons to export emails from Exchange server to local storage, some of them are as follows:
- To keep essential and sensitive data on local storage is a smart way to keep the data safe and reduce the risk of sensitive data leaking.
- Downloading Exchange server email data for regular backup of data on local storage.
- Backup and recovery in case of server issues.
- Migration to new email systems or platforms.
- Compliance with legal and regulatory requirements.
- Archiving to manage server space and long-term storage.
- Data analysis, reporting, and statistics extraction.
- Retaining departing employees’ emails for knowledge transfer.
- Securing sensitive emails in a more controlled environment.
- Sharing specific emails or threads with external parties.
- Facilitating comprehensive search and retrieval of information.
But, while exporting email data from Exchange server to local systems, users are faced with a dilemma as the method provided by Microsoft has several limitations when it comes to exporting email data. This post discusses how to save emails from Exchange server using the method issued by Microsoft. To make things more convenient for the user, we will also introduce a professional and automated solution.
Method 1: Download Emails from Exchange Server Using EAC
The Exchange Admin Center provides users with the resources to manage Exchange services. The EAC can help the user in the systematic management of the users and data on the Exchange server.
- Use the admin credentials to log into the Exchange admin center.
- Navigate to the mailboxes tab under recipients.
- Find the mailbox to export and right-click on it. Now, choose the Export to a PST file option to export emails from Exchange server.
- On the next screen, users can choose whether to Export only the contents of this mailbox or Export only the contents of this mailbox’s archive.
- Now, the user is asked to specify the path of the network-shared folder to move forward with the process.
- The user can choose whether to alert the other users regarding the process or not.
- After that, just click on Finish.
Drawbacks of Using EAC in Exporting Emails From Exchange Server
This method faces several limitations when it comes to exporting email data efficiently.
Some of the limitations are:
- This method does not allow the user to export multiple mailboxes in a single attempt.
- The user has to be familiar with the workings of the EAC to perform the export process.
- The email data exported will be in PST format only, which might not be suitable for every situation and organization.
- Lastly, the person performing the task needs to be technically inclined to complete the export safely without losing any crucial data.
Method 2: PowerShell Script to Download Exchange Server Emails
Before Administrators use this method to download Exchange server emails they must construct a network folder. As its not possible to put the PST in a normal folder. Once this is done proceed with the following
Step 1. Launch an Exchange Management Shell (EMS) or a Connected PowerShell and type:
New-MailboxExportRequest -Mailbox "username" -FilePath "\\NetworkShare\Mailbox.pst"
Step 2. (optional) You can monitor live status of the export via:
Get-MailboxExportRequest
Although the method appears simple it requires in-depth knowledge of PowerShell and corresponding permissions.
Method 3: Use a Professional Tool to Export Emails From Exchange Server
Using a professional solution to export the Exchange server data makes the process streamlined. If the user attempts to export multiple mailboxes in a single attempt, this tool will significantly reduce the user’s effort.
This automated software offers a much simpler and easy-to-use user interface to help users navigate through the process. This makes the tool suitable for less technically inclined users.
To remedy the above-mentioned limitations, we are introducing the most advanced automated tool i.e. SysTools Exchange Export Tool.
Step 1. Download the tool and launch it on your system.
Step 2. The tool opens up to the Setup tab. Here, Choose the source as Exchange and the destination file as per the need.
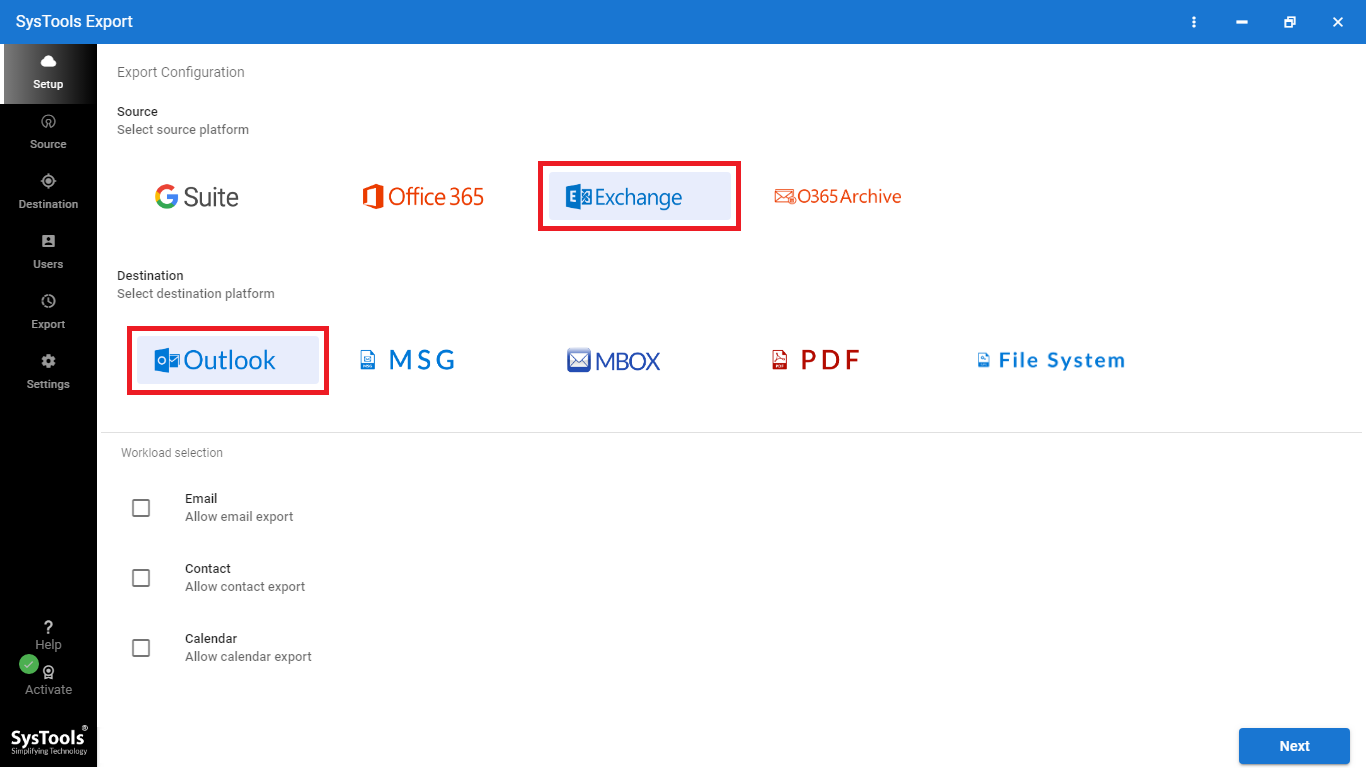
Note: Here, if the user chooses Outlook as the destination, the output format will be a PST file.
Step 3. In the Workload section, choose the required workload. Also, use the date range filter for the selective export of emails from Exchange server.

Step 4. In the Source tab, provide the necessary information as required and click Validate to provide the essential permissions.
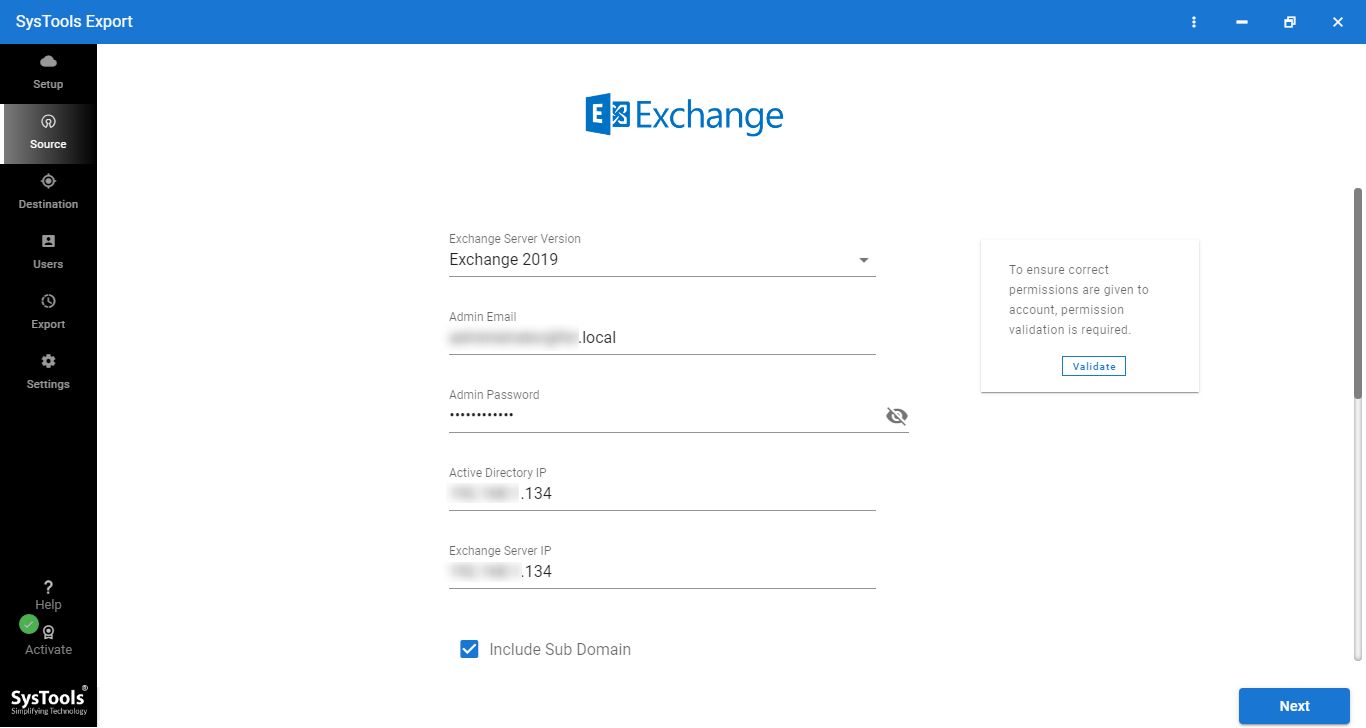
Step 5. For the Destination tab, provide the file path and the desired file size and Validate the users to move forward.
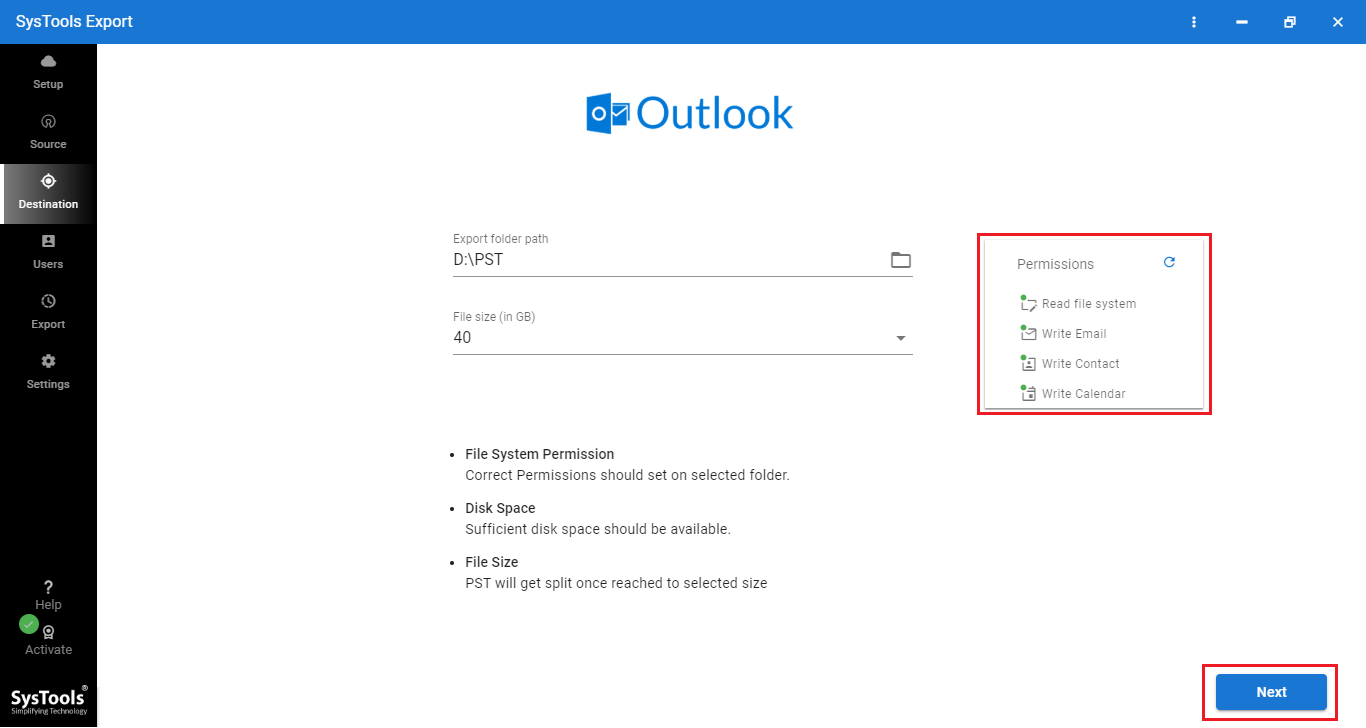
Step 6. Finally, select the users and click on Start Export to start the bulk export of data.

The software provides the option to download a report of the export process. There are two types of reports:
- Summary Report
- Detailed Report
Advantages of Using the Automated Solution
The tool featured above not only overcomes the limitations of the manual process but also
provides additional functionality to the user. This makes the export of emails from Exchange server smooth and easy to perform. As a result of the features provided by the tool, users get the upper hand while using this tool for any export process.
Some of the advantages are:
- This software allows the user to perform bulk migration of the mailboxes i.e. the user can export multiple mailboxes in a single go.
- Since PST files are fragile and easily corruptible, the tool supports several other export file formats, such as EML, MSG, and MBOX. Users can select any of these file formats as the resultant file to minimize data loss.
- Here, the user also gets the option for selective export of emails from Exchange server using the Date-Range filter.
- Using the split file size feature, users can choose the size of the exported file. This can help minimize data loss if any exported file is corrupted in the future.
There are several options for exporting the items that remained after the first export process:
- Retry-failed Items: Starts a new attempt to export the items that failed in the first attempt.
- Re-Run full Export: Starts the export process once again.
- Delta Export: Starts the export process for the newly arrived data.
Conclusion
Microsoft Exchange server is a mainstream and widely used email and calendar server that provides collaborative features that are unmatched in today’s space. This produces a huge need for Exchange server export. Here, the users are offered a solution to the question – How to save emails from Exchange server? Using the aforementioned export tool, users can ensure the successful and hassle-free export of email data from the Microsoft Exchange server.
Frequently Asked Questions
- Q. How different is exporting Exchange emails from an Exchange Server migration process?
A. Exporting emails is mostly done to create an backup, or change the desktop email client. Migration on the other hand usually involves a complete transfer of the source Exchange environment (including settings, permissions, etc.) to a new server or platform. - Q. Does the size of the emails/mailbox have any impact on the export process, and if so how?
A. Yes, the time taken for the export to complete is directly proportional to the amount of Exchange Server emails. If the amount of emails in your organization’s mailbox is too large then consider breaking the export into multiple stages. The utility allows date wise filtering and the ability to adjust concurrent exports. So admins can get the desired data in record time. - Q. What happens to calendar entries, contacts, tasks, and other mailbox items when exporting emails from Exchange server? Are they exported as well?
A. Whenever an admin triggers a new email export request in exchange, calendar entries, contacts, tasks, and other mailbox items are typically included in the export.
depends on the scope and parameters defined in your export command but you can customize the export to include or exclude the items as per need. The professional utility has a “Workload” section you can use to select the different item types.