How to Migrate Calendar from G Suite to Office 365 – Explained

Published: January 6th, 2025 • 5 Min Read
Recently, a large number of Google email account users are believed to be trying to switch from Google Workspace to Outlook 365 or OWA (Office 365). As we all know, whenever a user migrate calendar from G Suite to Office 365 account, they have to migrate their mailbox data from their old email account to the new email account.
In addition to this requirement, users sometimes have to specifically link or migrate calendar from G Suite to Office 365.
It can be seen that users are facing questions about adding, migrating, or syncing Google Workspace calendars to Office 365. These types of queries usually are as follows:
“A few days ago, I downloaded data from Google Workspace calendar. The zip file contains five to six iCalendar files. I want to migrate these files to an Office 365 account. Can I transfer the Google Workspace calendar and Migrate those files to MS Office 365? “
Reasons to Transfer Google Calendar to Office 365
There are many situations where users tend to migrate Google Workspace calendar to Office 365 environment. Some of them are as follows:
- Calendar data may also include scheduled email messages and contact information to transfer this data into a more reliable form.
- Users may look to shift the business suite they are using and moving the calendar data is an important part of that process too.
The lack of a straightforward way to migrate Google Workspace calendar to Office 365 may be perplexing. Therefore, many such queries and user concerns arise while migrating the Google Workspace calendar to Office 365.
However, there is no need to worry as we have both the manual as well as a sureshot tool to deal with any issues. Let’s learn how to complete that task with the basic method.
Migrate Calendar from G Suite to Microsoft Office 365 Using Manual Method
Below are the manual migration steps that you can perform to migrate calendar data to Outlook 365. It is divided into three phases to make the process easier to follow.
Phase 1. Get Google Calendar Data
- Open the Google Chrome browser in which your source account is logged in. Then click on the candy menu at the top right corner.
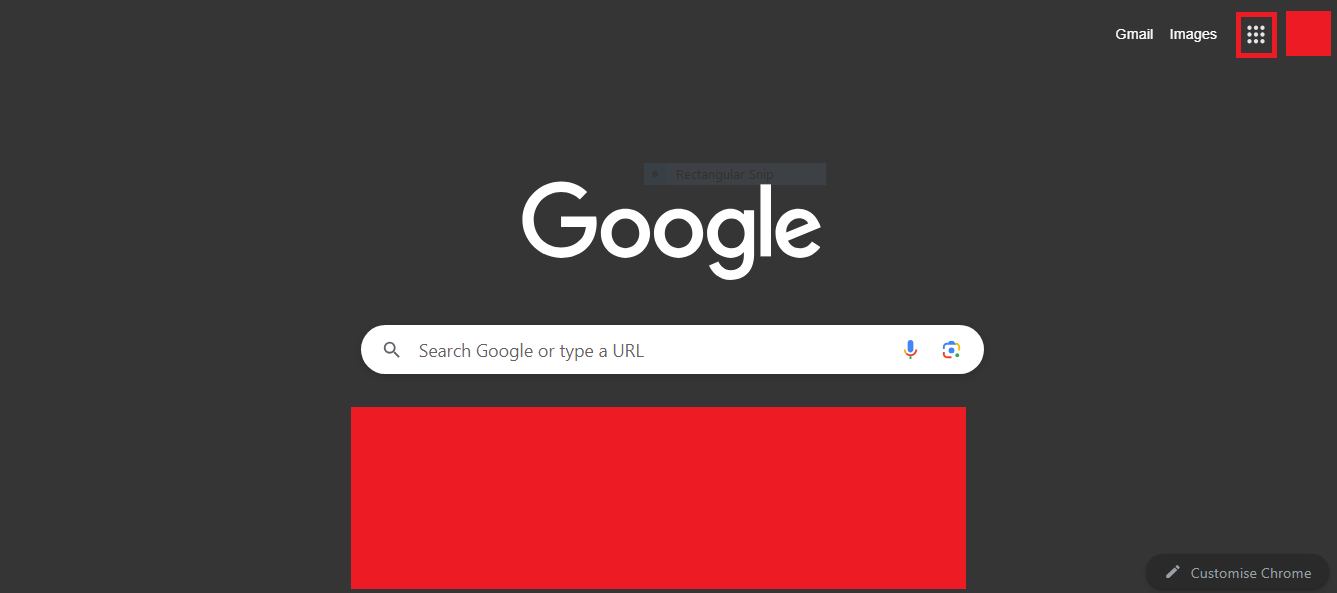
- Then, click on the Calendar App menu icon.
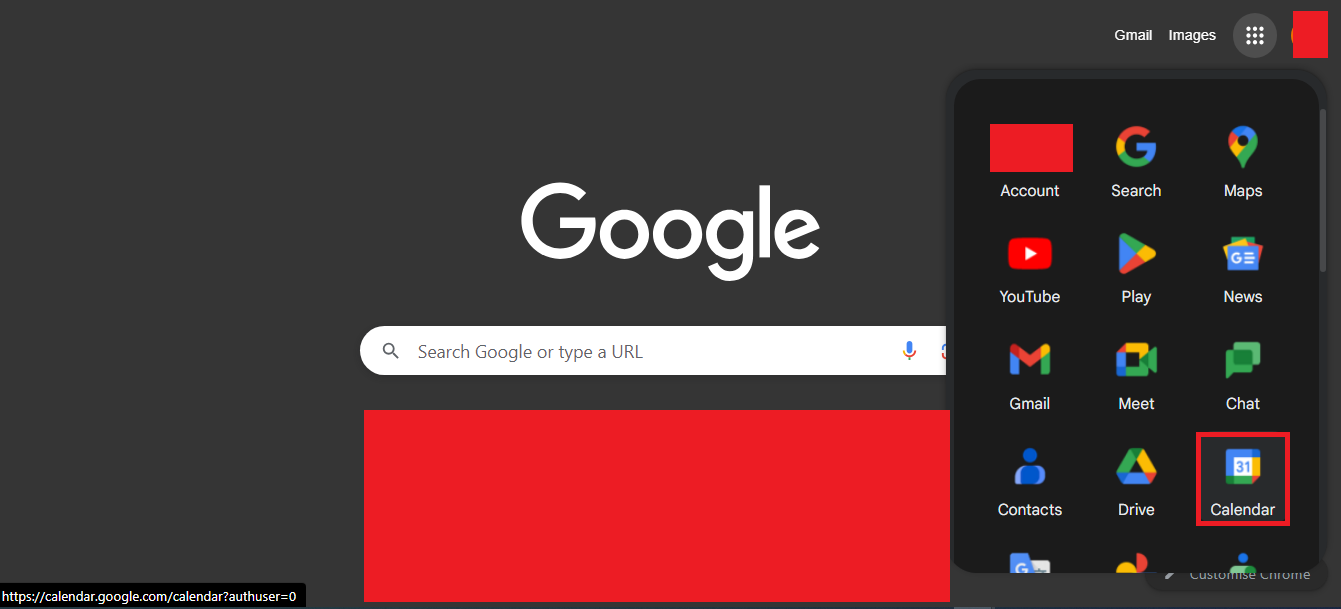
- When Calendar opens, click on the gear icon on the top right side. In the dropdown menu hit “Settings”.
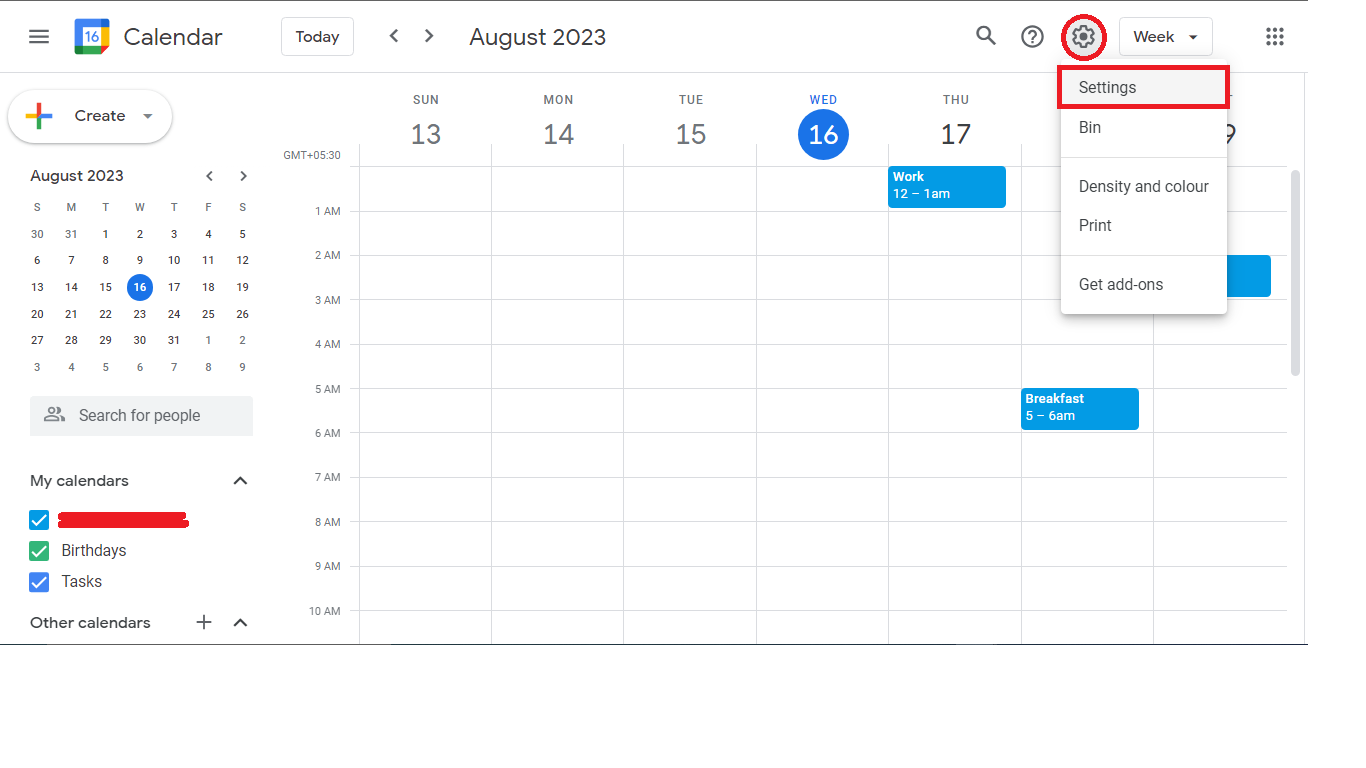
- Ignore everything else in the Settings menu and navigate to the Import & Export section.
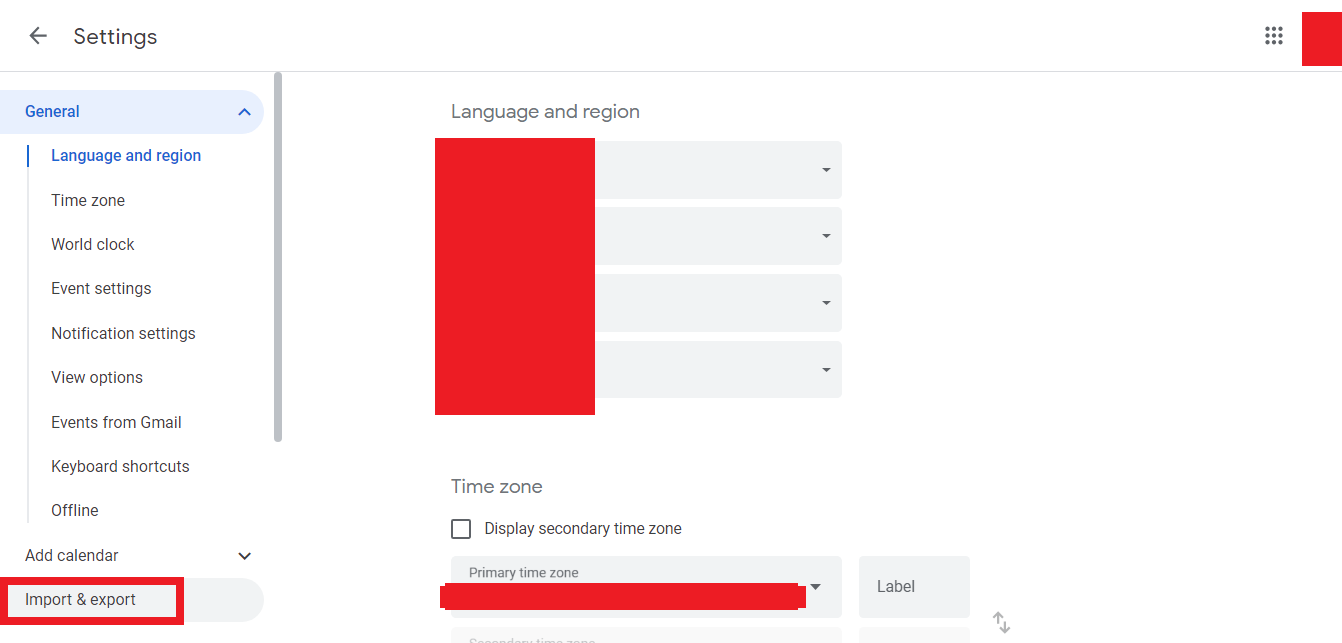
- In the Import & Export page first toggle the export option from the left-hand menu bar. Then click on the Export button.
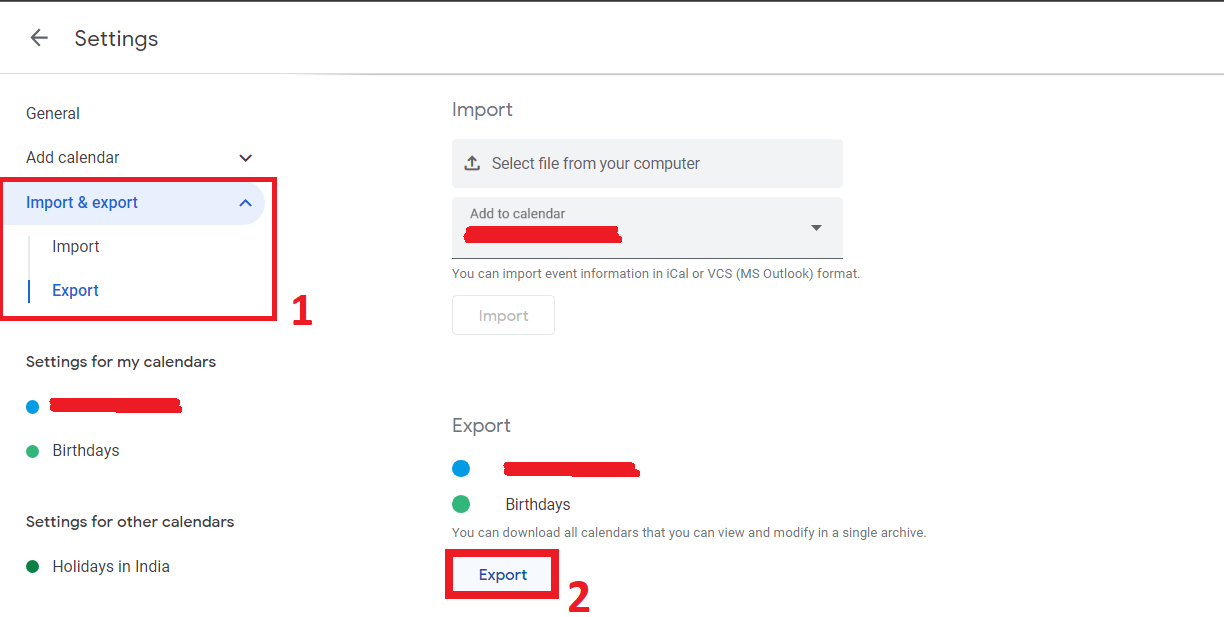
- It will start the download of the calendar in .ical.zip format. You will need to unzip the file to upload it to the destination.
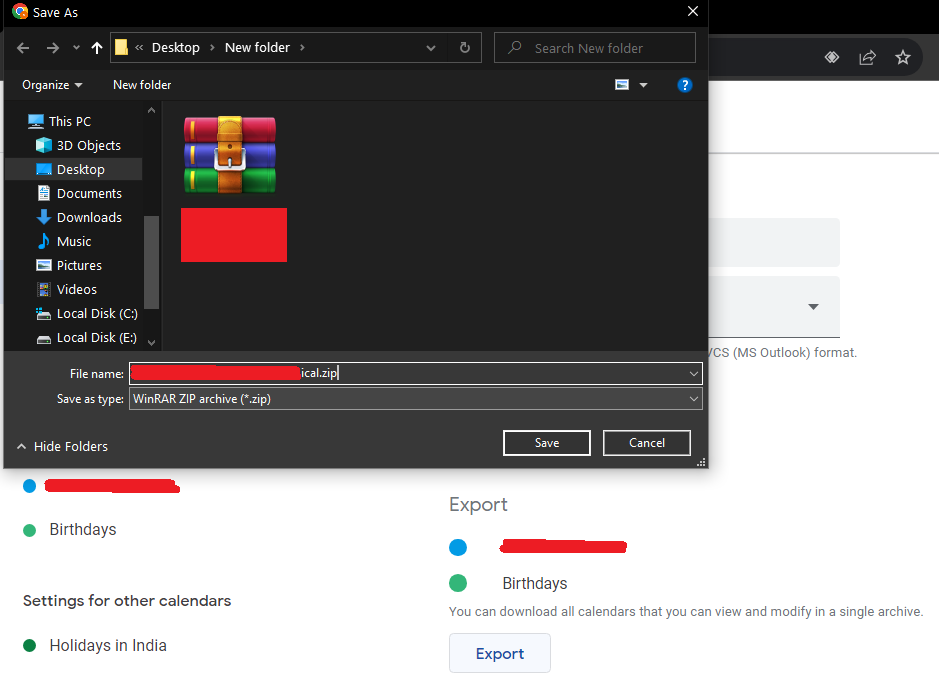
Phase 2. Unzip the File to Migrate Calendar
- We will use an online unzipper to speed up the process. Search for it in your browser and open anyone that you want.
- Drag and drop your recently downloaded ical.zip file. Wait for the unzipped to work.
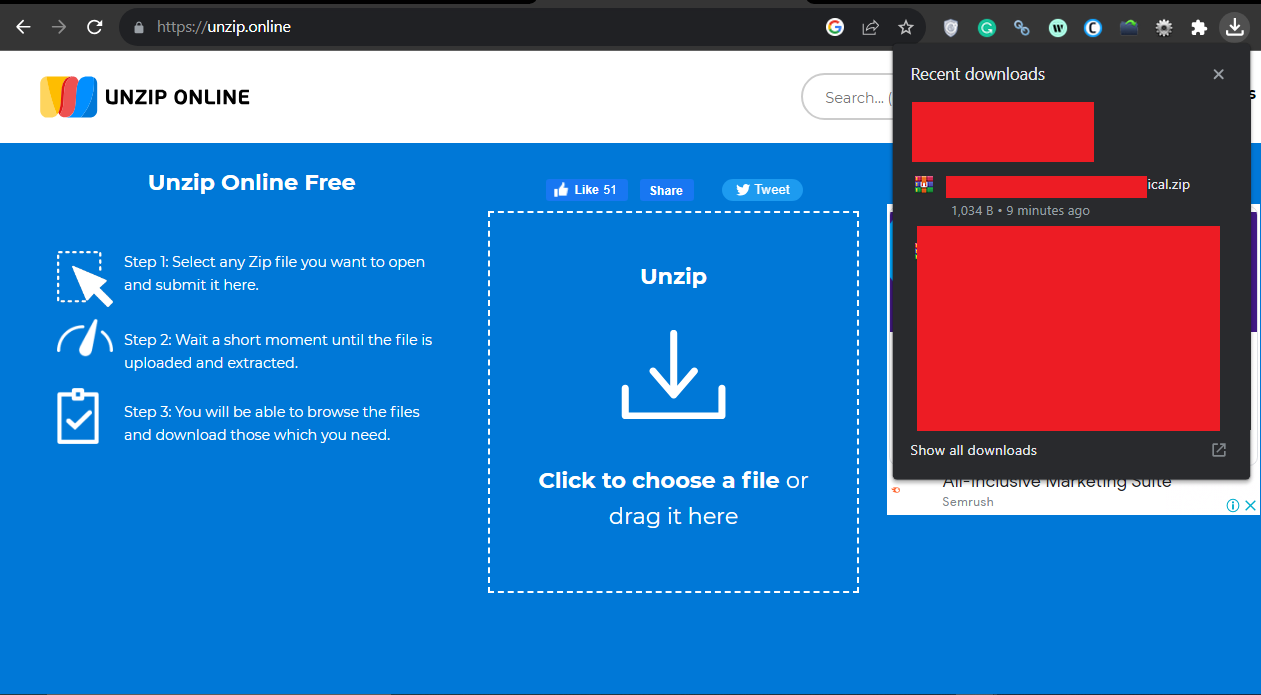
- Once unzipped download and save the file.
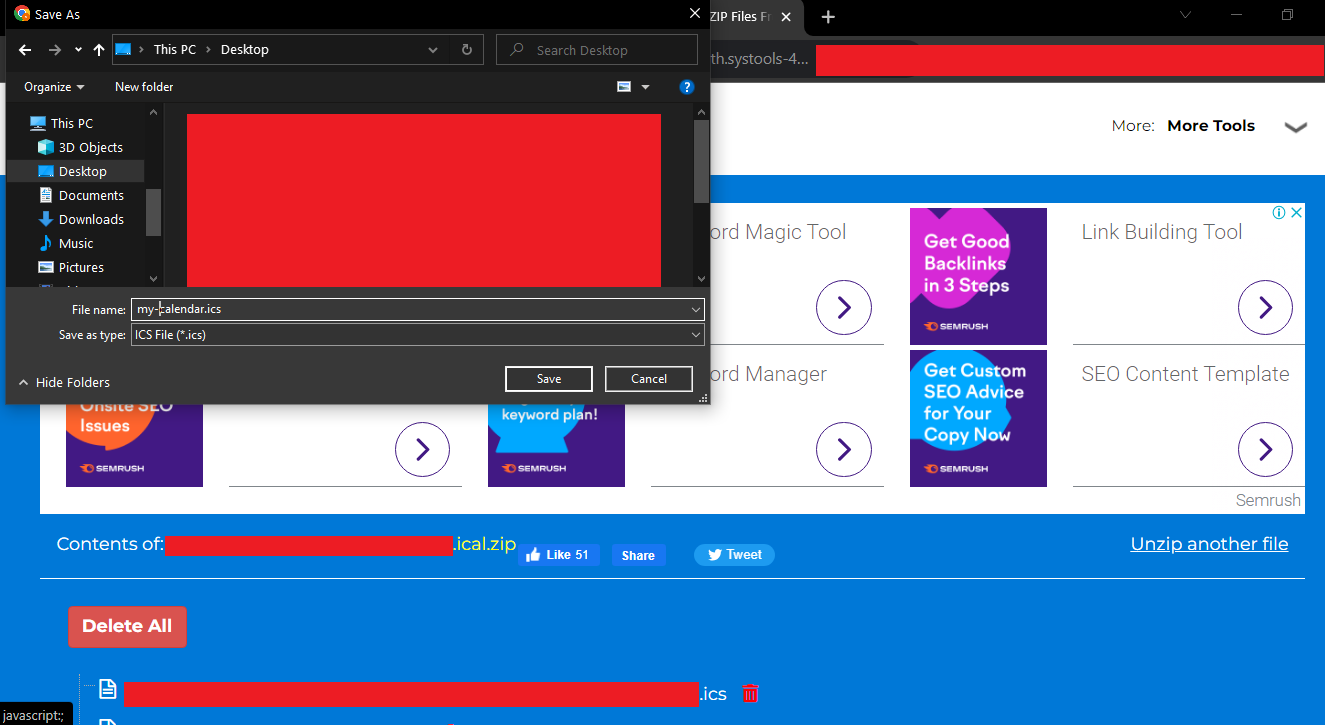
Phase 3. Upload the File to Outlook Calendar
- Sign in to the Outlook webmail, and click on the Candy menu.
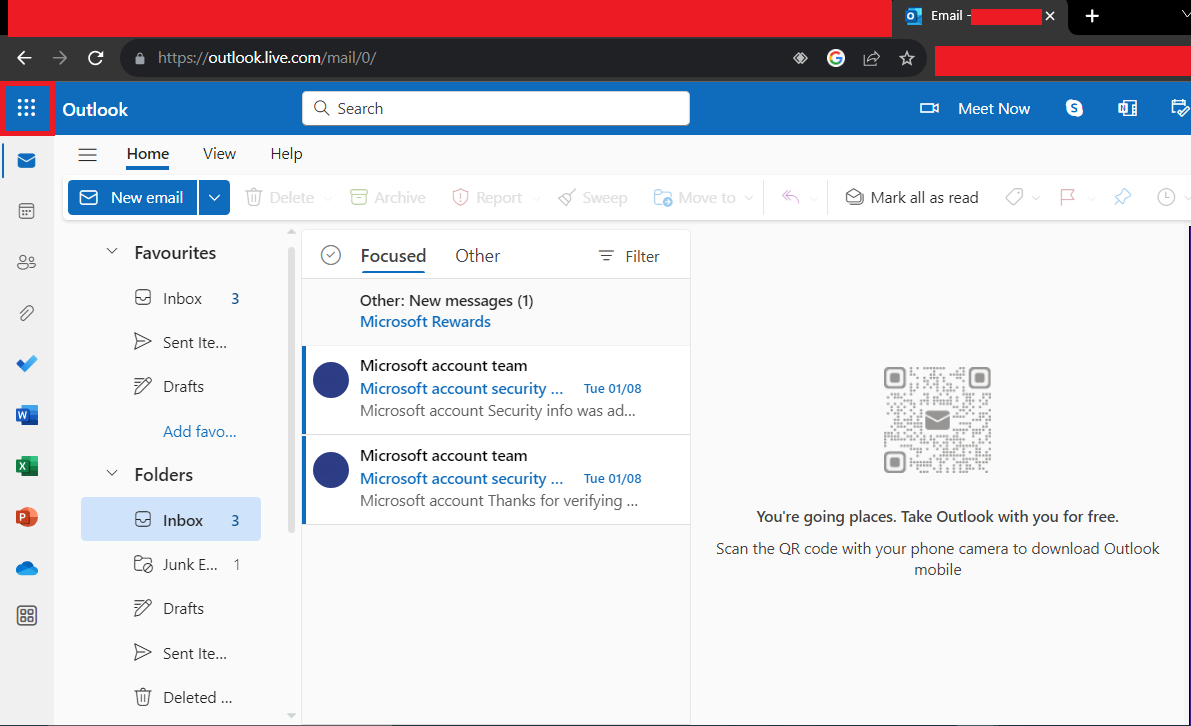
- From the list choose and click on Calendar.
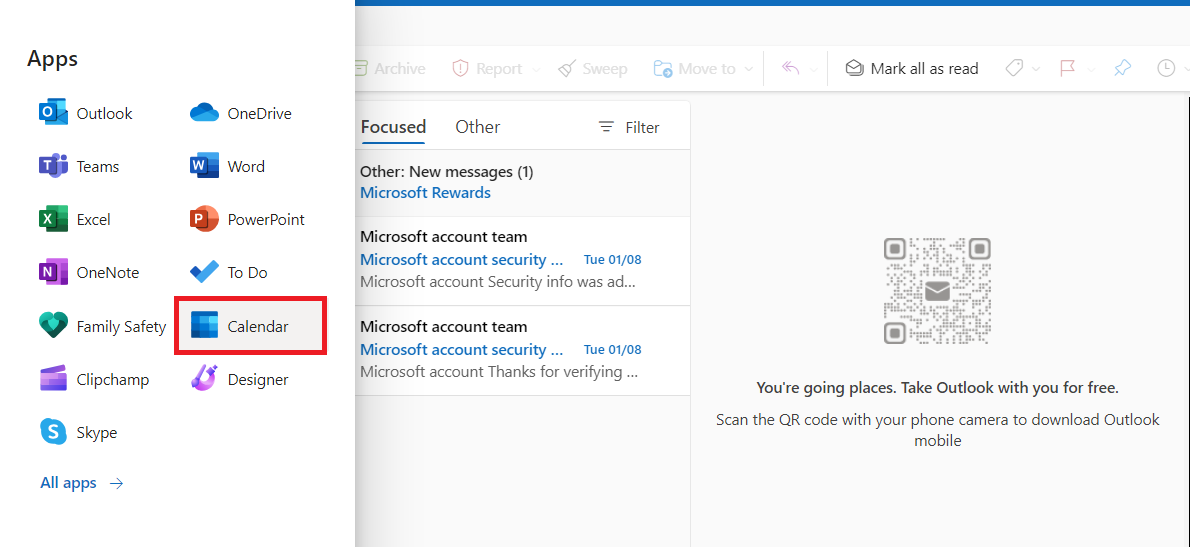
- When the Calendar page opens find and click the “Add Calendar” button.
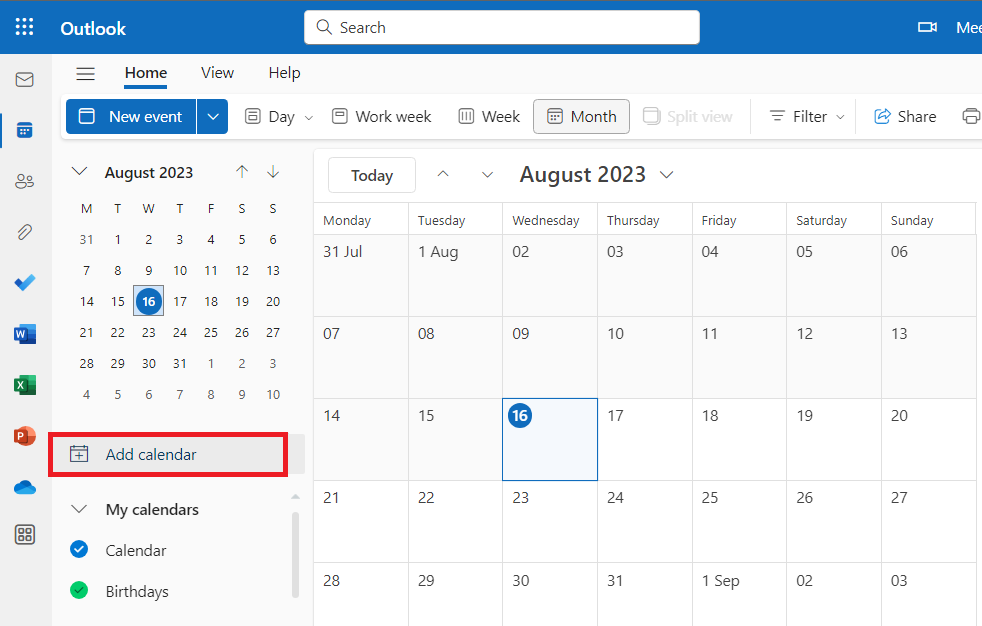
- After that Click on Upload from the file, and browse for the unzipped Google calendar file.
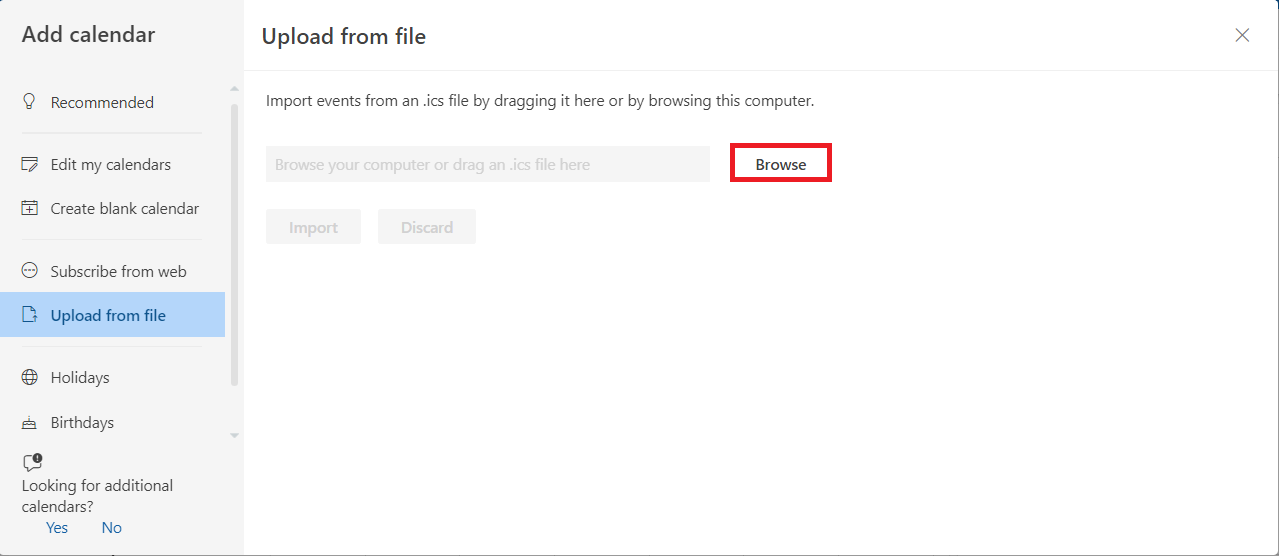
- Choose the file you unzipped before and add it to your Office 365 email account.
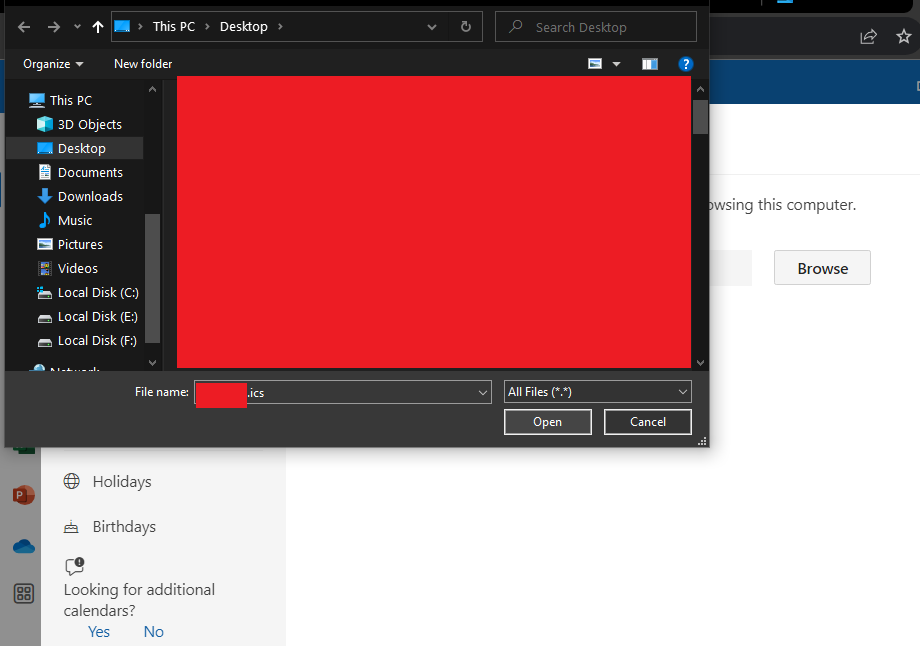
- Now select the calendar from the dropdown list and confirm by clicking the “Import” button.
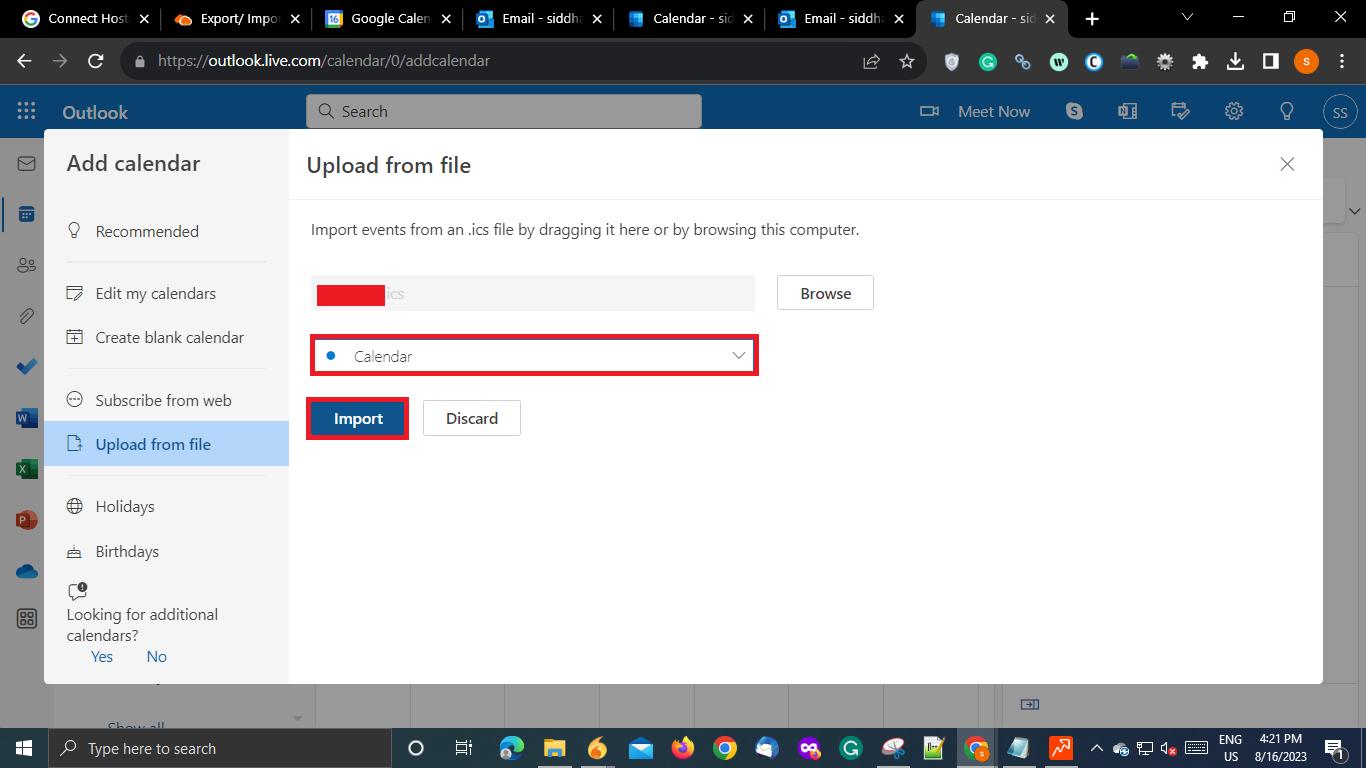
- View the Google Workspace calendar in your Office 365 account.
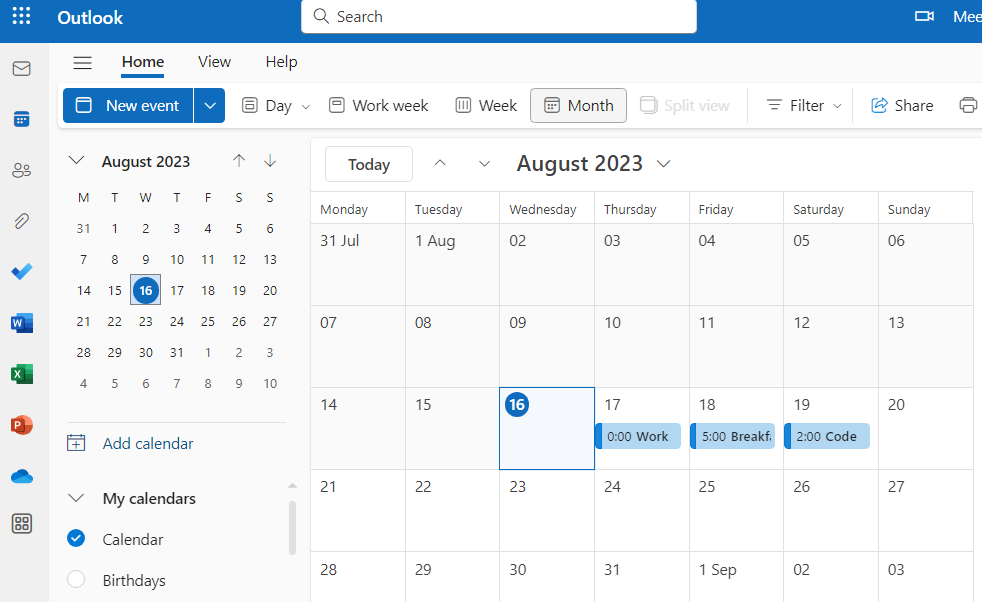
Limitations of Using Manual Method to Transfer Google Calendar to Office 365
- Limited Scope: The manual method mentioned above only migrates Google Workspace calendar to Office365. However, some users may want to migrate all of their mailbox data from their Google Suite accounts.
- Time Consuming: You can only migrate calendar from G Suite to Office 365 for one account at a time. If you want to move data from multiple accounts then you have to repeat the steps multiple times.
- Security Concerns: The need for using online unzipping tools makes our data vulnerable to nefarious entities. Moreover, online tools are unreliable and unsecured.
- Lacking Functionality: The absence of any type of filters before the migration process means users can’t choose what data they want to transfer.
Also read: Best Method to move Google Drive folder to another drive
Concluding Remarks
We hope you find this article particularly useful, especially the step-by-step guide to migrate calendar from G Suite to Office 365 professionally. If you’re trying to export items other than your calendar from Google, you can easily select the other options in the workload section. This is also an ideal way to securely import data from multiple accounts of G Suite to Office 365 at the same time.
Frequently Asked Questions
Q. Can I migrate multiple Google calendars to Office 365 at once?
No, the manual method requires you to migrate one calendar at a time. To migrate in bulk it is recommended to opt for the professional tools available in the market.
Q. How to Download My Google Calendar Data?
To download your Google Calendar data, go to Google Calendar Settings, navigate to Import & Export, and click Export.
Q. How do I sync my Google Calendar with my Office 365 Calendar without having to migrate?
Well, there are a few different sync tools that you can use to keep your Google calendar and your Office 365 calendar in sync.
Q. What happens to Event Reminders and Notifications after migration?
Event reminders and notifications may not be migrated correctly and may require a reset in Office 365.
Q. Can I transfer Google Calendar attachments to Office 365 using the manual method?
If you want to transfer attachments from your Google Calendar events to your Office 365, you will need to reattach them to your Office 365 events.