Troubleshoot eDiscovery Export Tool Stuck in Processing Error – Overcome Delays!

Summary:- Is your Microsoft Office 365 eDiscovery export tool stuck in processing, causing significant delays? This article will guide you through troubleshooting steps to resolve the eDiscovery PST export tool's malfunction. The issue typically arises when the tool fails to complete the search or export process. Do you know why this is happening & how to troubleshoot this? If not, then read the precise walkthrough to gain knowledge of this error, its main causes, and how to completely resolve this issue!
Microsoft Office 365 is a completely productive suite consisting of a cloud-based solution. As the use of cloud storage increases, every organization is concerned with data security. Therefore, organizations export their data and save it to local storage. There are different reasons why exporting a mailbox is needed. It includes backup, migration, and archiving the cloud data.
“It is torturing! I need to upload multiple data files for research, and most of the uploads get stuck in the final seconds. I even attempted to increase my internet speed and divide my PST files into smaller ones. Could you please provide me with an effective solution to this problem?”
—Charles Mandeville
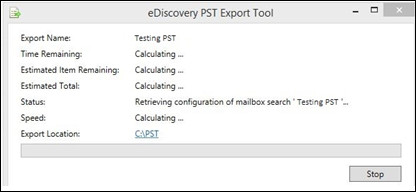
I understand how frustrating that must be! You can try using a different browser or a wired connection for a more stable upload. To effectively resolve the eDiscovery export tool stuck in processing error, let’s first clarify what eDiscovery is and how it functions.
Understanding eDiscovery in Microsoft Office 365!
eDiscovery, a powerful tool integrated into Microsoft 365 for security and compliance, streamlines the process of identifying, collecting, and preserving electronic information like emails, documents, and other digital data. Admin users can leverage eDiscovery to search mailboxes and export data in PST format for legal or compliance purposes. One more disadvantage of this i.e. it only comes with Enterprise E3 or E5 subscription plans.
Know the Sign of eDiscovery Export Tool Stuck in Processing
When exporting Office 365 archive mailbox to PST or regular mailbox using the eDiscovery PST export tool, you may encounter this error depending on factors such as the size of the PST file and the bandwidth of the network.
Additionally, the error may occur under the following conditions:
- If the user is running MS Exchange Server 2013 in the O365 Dedicated/ITAR environment.
- If the user is a member of a custom role group or the SSA-Discovery Management baseline role group, which utilizes the SSA_Mailbox Search Management role.
Important Tip: It is recommended to split large data files into smaller parts before migration and then export the multiple files to Outlook.
Now, Learn Why this Error Occurs & Solution to Resolve –
It is hard to find the actual reason for this eDiscovery export tool Stuck in processing error. However, proper understanding & technological knowledge are required to find out. But still, here are some common cases in which this error arises:
- Browser not Supporting – Using any third-party browser other than Microsoft Internet Explorer may be the reason for the eDiscovery export tool not working. You have to add the ClickOnce extension to resolve this issue.
- .Net Issue – You have to verify the .Net 4.5 or earlier framework installed on your system. Otherwise, the export tool won’t work. To fix this you need to install .Net 4.5 or a last framework.
- Issues with the Permissions – If you don’t have the necessary permissions you are not able to search for the data and export too. Additionally, if you are not aware that the permission is given or not you need to check it in the Manager Role Group.
- The huge size of the data sets – If the data size is more than 50 GB in size you are not able to export data. Since the eDiscovery tool stops working, therefore, you can’t move data properly. Moreover, the eDiscovery method has quite typical steps to perform and it consumes time too.
- Internet Connectivity – Stable network connectivity is required while exporting data. If the exporting process is going on and the internet is not working it may cause the failure of the process.
- Unsupported format of file – There are only a few file formats with whom the eDiscovery process works.
- System boundaries – The system requirements for the tool are needed to fulfill the complete task. It includes an operating system, window, CPU power, and storage space.
So, for effortlessly exporting the data reliable software is advisable.
How does eDiscovery in Microsoft Office 365 Work?
To add a user to an eDiscovery team, you must first be a member of an eDiscovery role group. Role group members are of two types. The first one is a reviewer who can give access to members to view. The second one is the eDiscovery manager who has the right to create and manage team members.
Master the eDiscovery Export Tool – Stepwise Instructions
To avoid the eDiscovery export tool stuck in processing types of errors follow the precise guidelines mentioned below:
Phase 1. Adding Users to an eDiscovery Team:
Step 1. Sign in to your Office 365 account and launch the Microsoft 365 Admin Center.

Step 2. Go to “Security & Compliance” and select “Permissions.”

Step 3. Locate the “Discovery Manager” role and ensure you have the necessary permissions (reviewer access won’t allow adding members).

Step 4. Click “Edit” for the Discovery Manager role and use the “Add” button to select and add new team members.
Phase 2. Exporting Data with eDiscovery:
Step 5. Navigate to “Security & Compliance” > “Content Search” (ensure you have permission) > Create a new search with a descriptive name.
Step 6. Specify the mailboxes you want to export data from and customize search filters (date range, keywords) as desired.
Step 7. Click “Submit” and “Done” to initiate the search process. You can monitor its progress within the “Search” tab.
Step 8. Once complete, access the search > “Export results.” Choose your desired file format (e.g., PST, CSV).
Note: If ‘Content Search’ is not available then you might not have the permissions. So, set it first to byapss eDiscovery export tool stuck in processing error. Moreover, it takes 24 hours to save changes.
Step 9. Initiate the export, and upon completion, download the results using the provided “Export key.”
Step 10. Click “Download Results” again. When prompted paste that copied “Export key” to proceed.

Step 11. Choose a destination folder for the exported data and hit “Start” to begin downloading.

Step 12. Under Conditions, you can apply different filters.

Step 13. Click on Submit and then Done.
Step 14. The search starts in the background.
Step 15. After searching click on the action and then press Export Reports.

Step 16. Under the output option choose the file type according to your requirement and then click on Export.

Author’s Suggestion!
The eDiscovery export tool stuck in processing causes a huge loss of time, resources, and human efforts. If you want to make use of the eDiscovery export tool proper planning and trained users with other requirements are performed. This write-up will help you to identify the typical causes behind the failures and provide you with the tools you need for smooth exporting. Understanding all of this, you can ensure a smooth and efficient eDiscovery experience.