Migrate Google Apps to Office 365 – Complete Stepwise Guide

When we consider the best online business Suites, Office 365, and Google Apps (G Suite) is one of them. Both are the leading cloud-based application and provide a number of alluring facilities, such as online file storage, video conferencing, collaboration, etc. Most organizations these days are rushing to migrate Google Apps to Office 365. Let's explore the various reasons why this is happening
Even though Office 365 is slightly costlier than G Suite the reliability and powerful security service of Office 365 make it cost-efficient. Because of this, it can be seen that many mid-sized businesses are migrating from Google Apps to Office 365 accounts. Hence, the objective of this blog post is to provide an appropriate and trustworthy method on how to migrate email from Google Apps to Office 365. Let’s get started!
Why Migrate Google Apps to Office 365?
There are several factors due to which you can consider to migrate from Google apps to Office 365 migration. They are as follows:
- Familiarity with Office 365 – Office 365 has a greater adoption rate in the business community. Most professionals have been familiar with Office 365. This reduces the time it takes to communicate and coordinate with other users. It also helps users reduce the cost of training employees and helps users in easily sharing files with people outside the organisation.
- Ease of use due to desktop compatibility – Office 365 majorly has desktop apps while Google is essentially web based. Users prefer offline app support of Office 365 rather than being online every time they need to get something productive done.
- Office 365 is scalable – When an organisation is growing rapidly, it prefers to use Office 365 as it can be scalable seamlessly. It offers a huge variety of plans to fit the workflow of every user. It also supports Azure for scaling effortlessly and can easily grow along with your organisation according to its needs.
- Collaboration – When we talk about collaboration, the firs thing that comes to mind is Microsoft Teams. Even though the collaboration solutions for both the platforms are pretty much the same, Microsoft has an application that is more focused towards the working of an organisation and ensuring that it is at its peak productivity at all times.
Best Approaches to Migrate Google Apps to Office 365
When G Suite users require to move their data to Office 365 mailboxes, then there are a number of manual workarounds available for this. After considering all manual techniques, we conclude that most of them are complex and require lots of time and work put into them to complete the task.
However, one manual method known as IMAP Migration to Office 365 is much more convenient than other traditional techniques. Although, one limitation associated with this solution is that it only migrate Gmail email to Office 365 account. Now, go through this method to move Google Apps data to O365.
Also Read: How to Migrate Office 365 to G Suite?
Preparing to Migrate Google Apps to Office 365
Before we proceed with the technical aspects, you need to ensure that you have a well thought out plan along with the timeline for the transition. In order to prepare for the migration, you can take time to understand the working of all the departments in detail and their needs. This should be done since the entire business workflows that impact daily productivity and routines. Here are some steps you can take:
- You can understand how frequently an app is being used and map the working procedure.
- You may want to migrate all the data and files in one move. But, when it is done in stages, it greatly reduces the risk of data loss. So, you need to consider getting the migration process done in stages.
- You should also have a disaster recovery plan in case data loss does occur during the process. You can keep your files backed up before initiating the process in order to keep your files safe.
- In case you decide to move the data in batches, you can define these batches clearly to be migrated separately.
Google Apps to Office 365 Migration Manually
IMAP migration can be done in two ways, i.e. Using PowerShell and using Exchange Admin Center. Here, we are discussing the EAC method to migrate Google Apps email data to Office 365. One needs to follow the below-described steps sequentially to use this method.
Step #1: Make a list of Mailboxes
In this section, you need to generate a file that consists of the name of Gmail mailboxes that are going to be migrated to Office 365. To do this, follow the below instructions:
Tip: The maximum size of the created file should be 10 MB only.
If the access for EWS (External Exchange Service) is not enabled in the environment, there are 93% chance for the error to occur.
1. If you have administrator account credentials, then log in to the Google admin console.
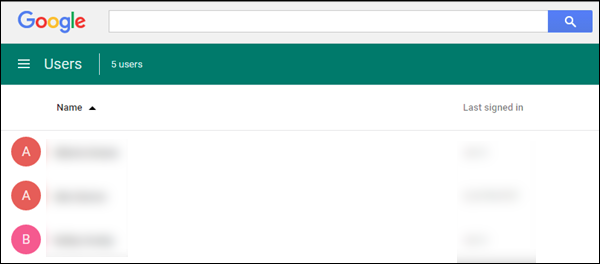
2. Once you opened the account, then go to the Users option.
3. Here, you will clearly see a list of users along with the last signed time they signed in.
4. Next step is to select each and every user and note down the email address.
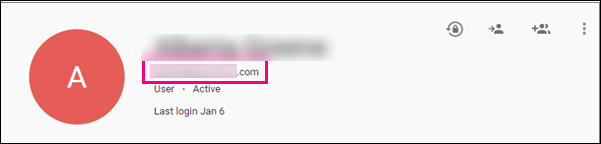
5. Once you have done with the above step, then log in to Office 365 admin center.
6. After that, click on Users and then select Active Users. Go through the User Name column because you need this information later.
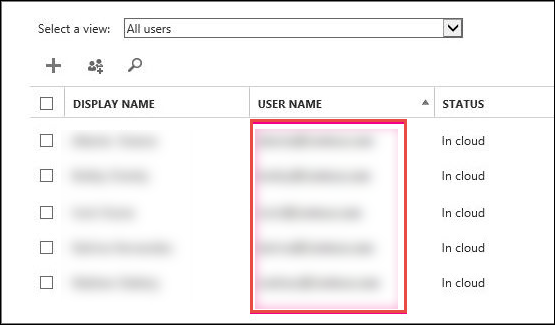
7. Do not close Office 365 admin center window.
8. Next, using Excel create a CSV file with the same template as given below.
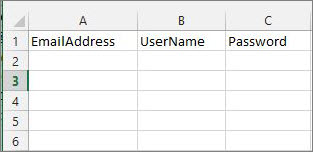
9. You need to fill following details in each column that are mentioned below:
- Email Address Column- Type the email ID of the Office 365 mailbox.
- UserName Column- You need to mention the login name for the user’s Google Apps mailbox.
- Password Column- Write the password associated with the user’s Gmail mailbox.
Step #2: Add Gmail to MS Office 365 Account
To perform step-by-step data migration from Google apps to Office 365 there is a requirement to establish a connection between Office 365 and G Suite. For this, you have to perform the following instructions:
1. Navigate to EAC or Exchange Admin Center.
2. Now, click on Recipients >> Migration option.
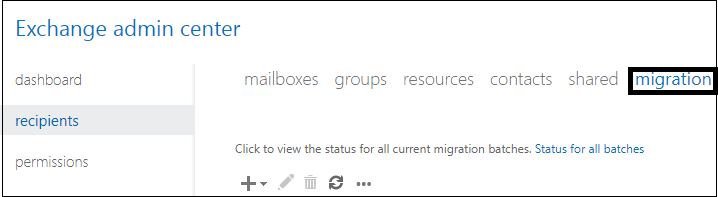
3. Click on the ‘…’ option and select Migration endpoints.
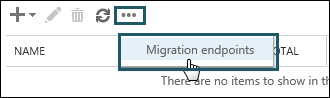
4. After that, go to the + icon in order to make a new migration endpoint.
5. From the following page, select the IMAP option.
6. A new page will appear on the screen named IMAP migration configuration. Here, you need to change the IMAP server setting to imap.gmail.com. Also, make sure that the default setting remains the same.
7. Click on Next to establish a connection between Office 365 and Gmail. If the connection is verified correctly, then Enter general information page will display on the screen.
8. Now, you need to write a Migration endpoint name, for example, xyz-endpoint. Also, blank the two below boxes and click on ‘new’ to make a new migration endpoint.
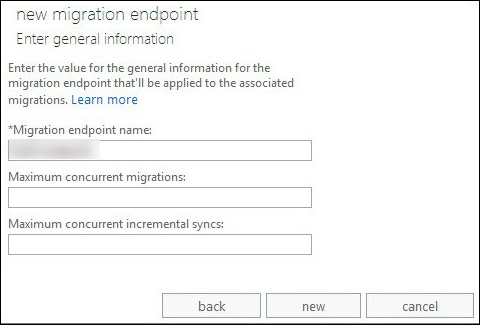
Step #3: Generate Migration Batch
Users can create a migration batch to import the number of Google Apps mailboxes to Office 365 in one go. To do this, go through the below instructions to migrate Google Apps to Office 365:
1. Open Admin centers and select Exchange from the menu.
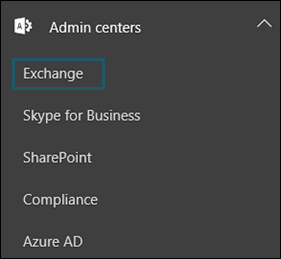
2. You need to navigate to Recipients >> Migration option.
3. After that, click on ‘+’ icon and select Migrate to Exchange Online option from the list.
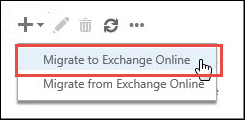
4. Now, select IMAP migration and click on Next to proceed with the process.
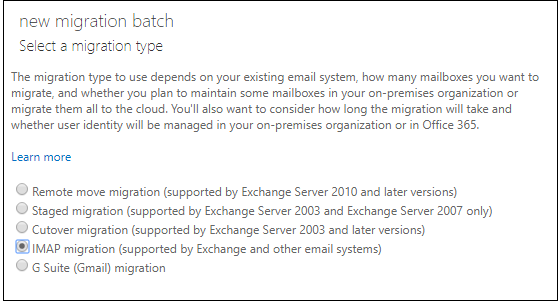
5. On the next page, navigate to Browse and select the migration file. Thereafter, Office 365 will check the file such as file type must be CSV, rows should not be more than 50,000, etc. If any of the parameters fails, it will display an error.
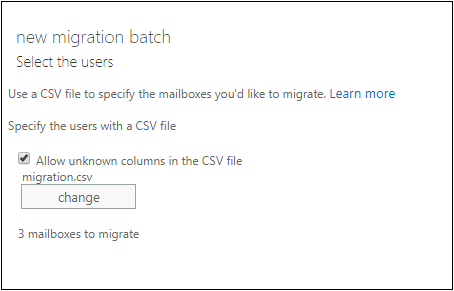
6. Once the O365 verifies the migration file, the number of Gmail mailboxes that going to be migrated is displayed on the screen. Click on Next.
7. Under the Set the migration endpoint heading, choose the migration endpoint that was created in the previous step.
8. From the IMAP migration configuration page, select the default values.
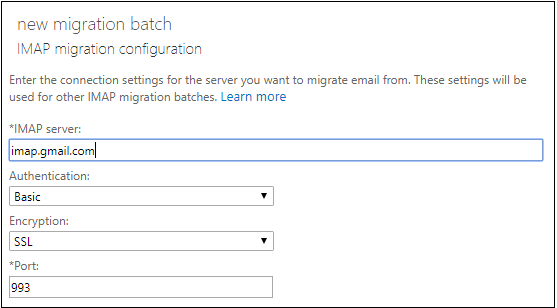
9. Click on Next for further process.
10. Provide a name for the migration batch under the New Migration batch name heading. Also, if want to exclude any folders then you can do it by entering their name in Exclude Folder box.
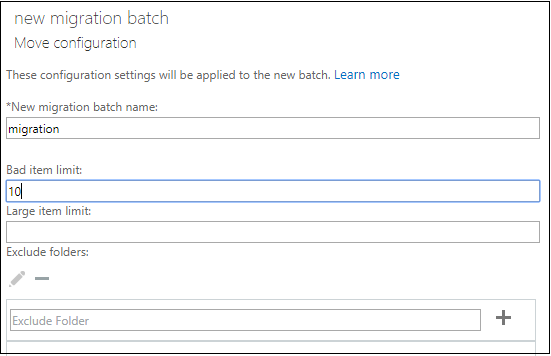
11. After that, select the Next button.
12. Perform the following steps on the Start the Batch page.
- Click on Browse to send migration report files to the rest of the users. Under the Properties section, a user can also view the report file.
- Select Automatically Start the batch option and click on New to start the process.
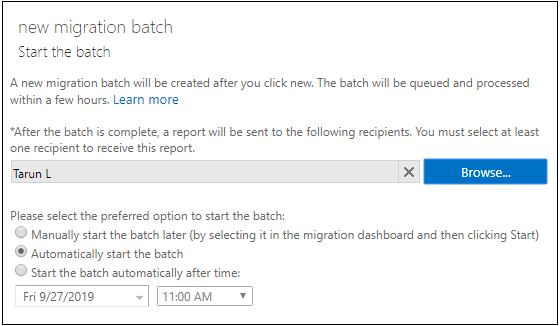
13. Finally when all the steps are done, Now you can begin the migration process of Google Apps to Office 365.
How to Create Batches for Migration?
- In the Exchange Admin Center, go to recipients > Migration > New > Migrate to Exchange Online.
- Choose the migration for G Suite option.
- Now, upload a .CSV file that contains emails of all the migrated users.
- You will have to upload the JSON file and also enter the Google super admin email.
- Click on Move configuration.
- Customise the progress notifications, by clicking on Start the batch.
- Now update your MX record in the DNS.
Conclusion
Today, people are moving from one email program to another application for better email service. Among all, the migration of data from Google Apps to Exchange Online is very much popular. Therefore, in this article, we have discussed how to migrate Google Apps to Office 365. We also discussed how you can migrate your files and data in batches.
Frequently Asked Questions
Q. Which solution is the best to migrate Google Apps to Office 365?
A. If you are not a technical user then you must go for the automated solution as the above software is safe and secure and will solve your problem in quick steps.
Q. Why migrate from Google Apps to Office 365?
A. Users go with Microsoft Office 365 because Office 365 offers the users a better set of features, more value for money and fulfills organization requirements as compared to Google Apps.