The Google Vault does not allow users to directly transfer/ move the Google Vault data to Office 365. To access the Google Vault data using Microsoft Outlook, first, a user needs to export the Google Vault data to MBOX file format. Then, the MBOX file format needs to be converted using either manual methods or automated software. Then use import the .pst file into Office 365 using MS Outlook or an automated tool. So, in this article, we will discuss Google Vault to Office 365 migration without any loss of data.
Now, there are automated tools available that can assist you in directly performing Google Vault to Office 365 migration in a few clicks. One such automated tool is demonstrated in this post. But before getting into this, let’s understand the features of Google Vault.
What Features Does Google Vault Have to Offer?
• Archiving Emails and Chat
The user can customize the rules of control retention on how long emails and chats can be kept before they are removed from the user mailbox permanently.
• Searching Drive File
By using this feature Google lets users search drive results including the non-supported Google files JPG, DOCX, PDF, etc.
• Searching Emails
This is the most powerful function and the most preferred feature by the user for email investigations with which the user can search the particular email account, date, or keyword. Also, Google Vault supports Gmail-based Boolean searches and wild-card operators.
• Export
It is the second most used feature by Google Vault users which exports the selected emails or archived emails to a specific file.
Now let’s understand why users want to migrate Google Vault to Office 365.
Reasons for Migrating Google Vault to Office 365
There are several reasons behind this operation such as:
- Unified ecosystem integration with Office 365’s suite of applications.
- Enhanced collaboration tools such as Teams, SharePoint, and real-time co-authoring.
- Familiarity with Microsoft’s interface and tools for streamlined user adoption.
- Robust security features, compliance tools, and advanced threat protection.
- Access to advanced productivity tools like Power BI, Power Automate, and Dynamics 365.
- Scalability and customizable subscription plans catering to varied business needs.
- Simplification through consolidation of services and reduced maintenance costs.
- Microsoft’s comprehensive migration support and resources.
- Seamless integration with existing on-premises Microsoft infrastructure.
- Continuous updates and future roadmap for ongoing advancements and innovations.
Now let’s understand the different ways to migrate Google Vault to Office 365.
Different Techniques for Google Vault to Office 365 Migration
There are multiple methods present to facilitate the migration of data from Google Vault to Office 365 migration. Users can either choose a manual approach which is time-consuming and tiring or opt for an automated professional approach. Let’s discuss both approaches step by step in the coming sections.
Method: 1 – Manual Steps for Google Vault to Office 365 Migration
The steps to migrate Google Vault to Office 365 manually are as follows:
- Export the Google Takeout in MBOX file format.
- Import the MBOX to an intermediate file format (which is, Outlook PST).
- Import Outlook data file to Office 365.
Step 1. Export the Google Takeout as MBOX File Format
Here the user must perform the following steps mentioned below:
- Click on Export Results from the list of Search Results.
- Now provide the name for the export.
- After that begin the Export process to migrate Google Vault to Office 365.
- After the completion of the Export, the process clicks on the View Completed Files.
- Now click on the Download option which is next to the file.
Note: Exported MBOX data is available for 15 days only and it automatically gets deleted after 15 days.
Step 2. Import the MBOX to the Intermediate Outlook File
The steps for converting the MBOX files to Outlook data files are as follows:
- Open the Microsoft Outlook application and click on the Import and Export option to open the Import and Export window.
- Now click on the Import from Another program or file option select the exported Google Vault MBOX file and then click on the Next button.
- Now click on the Personal Folders File and finally click on the Next button to migrate Google Vault to Office 365.
- After that click on the Browse button to locate or store the converted Outlook data files and then click on the Next button.
The methods and steps mentioned above are very easy and simple to perform. Once the Google Vault exports the data in MBOX file format then the user can import that MBOX data file into the Microsoft Outlook application.
Step 3. Import Intermediate File to Office 365
Outlook PST files can be imported to Office 365 drive using shipping or network upload methods.
Note: If you are looking to migrate through the manual way, then it is recommended to go through these points for successful migration:
- Data Verification – Since the manual method does not provide you with any report of migration. Hence, you should perform thorough data verification to ensure the integrity of the transferred data from Google Vault to Office 365, Once the migration is completed.
- Backup Strategies – In the manual method you do not get any retry or re-run migration option. Therefore, you should implement backup strategies before, during, and after migration to mitigate potential data loss risks.
- User Training – As the manual method involves the human interface, therefore you should provide user training and support to ensure a smooth transition and utilization of Office 365 features.
Method: 2 – Use Automated Tool to Migrate Google Vault to Office 365 Step By Step
Use SysTools Google Vault to Office 365 Migration Tool to migrate Google Vault data of multiple users directly into the Office 365 user account in just a few clicks. This is a tool especially customized for admins to ease their migration tasks. Using this admin can migrate all or selected emails from the vault to the designed O365 account.
The demo version of the tool comes with 2 free user licenses for testing. Perform the test on a dummy account before proceeding with complete organization data migration.
Steps to Directly Migrate Google Vault to Office 365
Step 1. First, use the above Download button to get the tool .exe for free and install it on your system (Windows or Linux). And, Activate it.
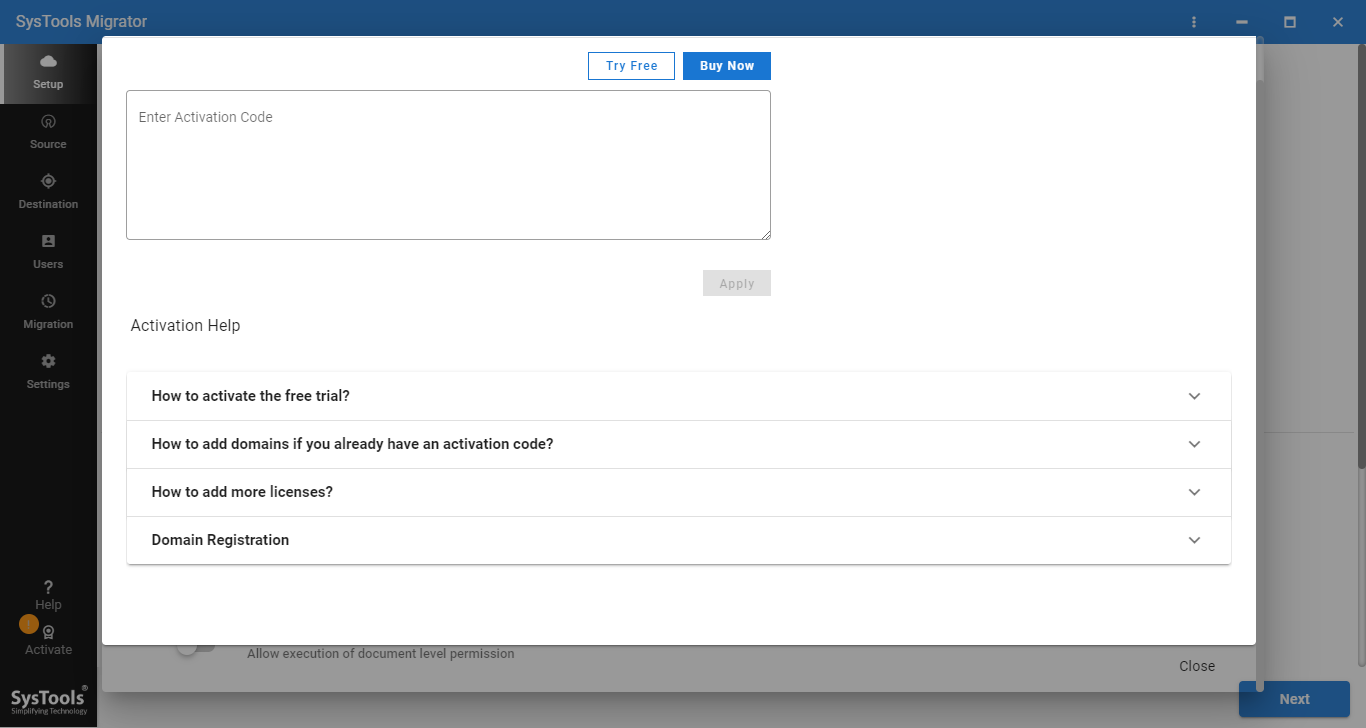
Step 2. From the Migration Configuration section of the tool, select the source as “Google Vault” and the Destination as “Office 365”.
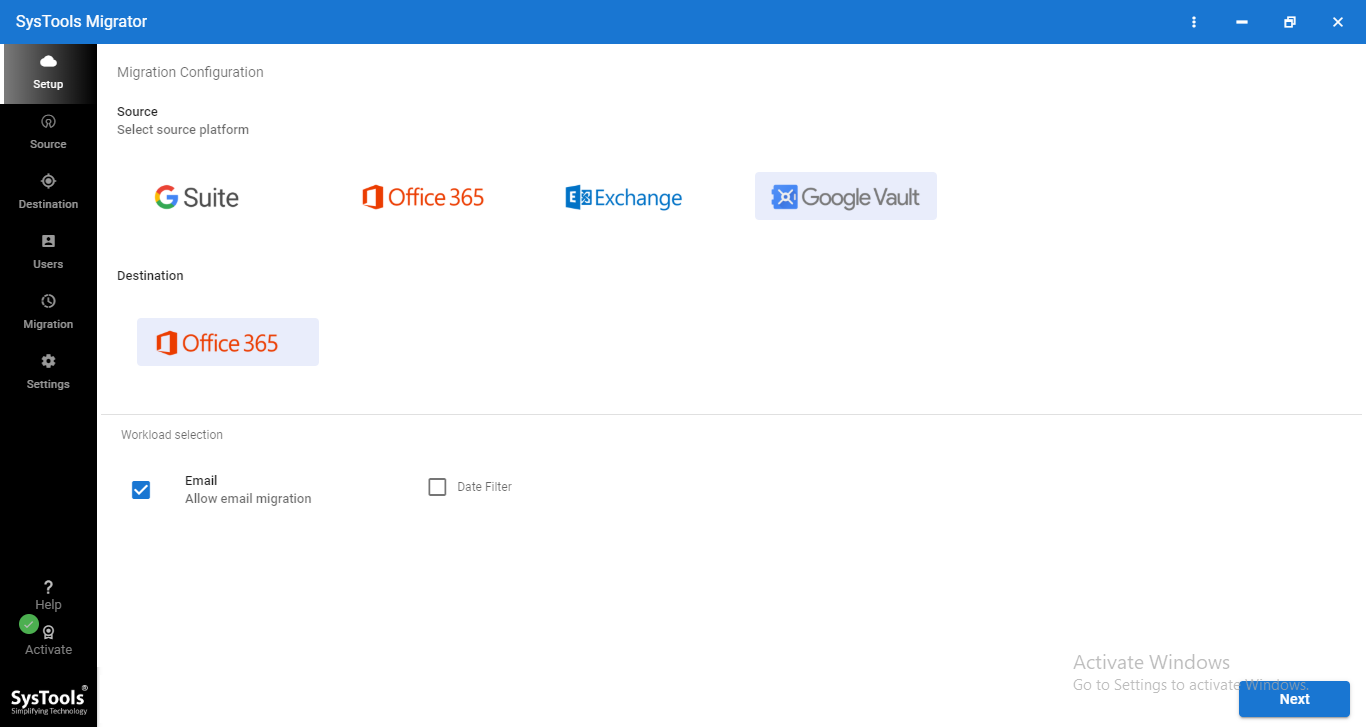
Step 3. Go to the Workload Section to set the date-range filter for the emails for selective data migration (optional)
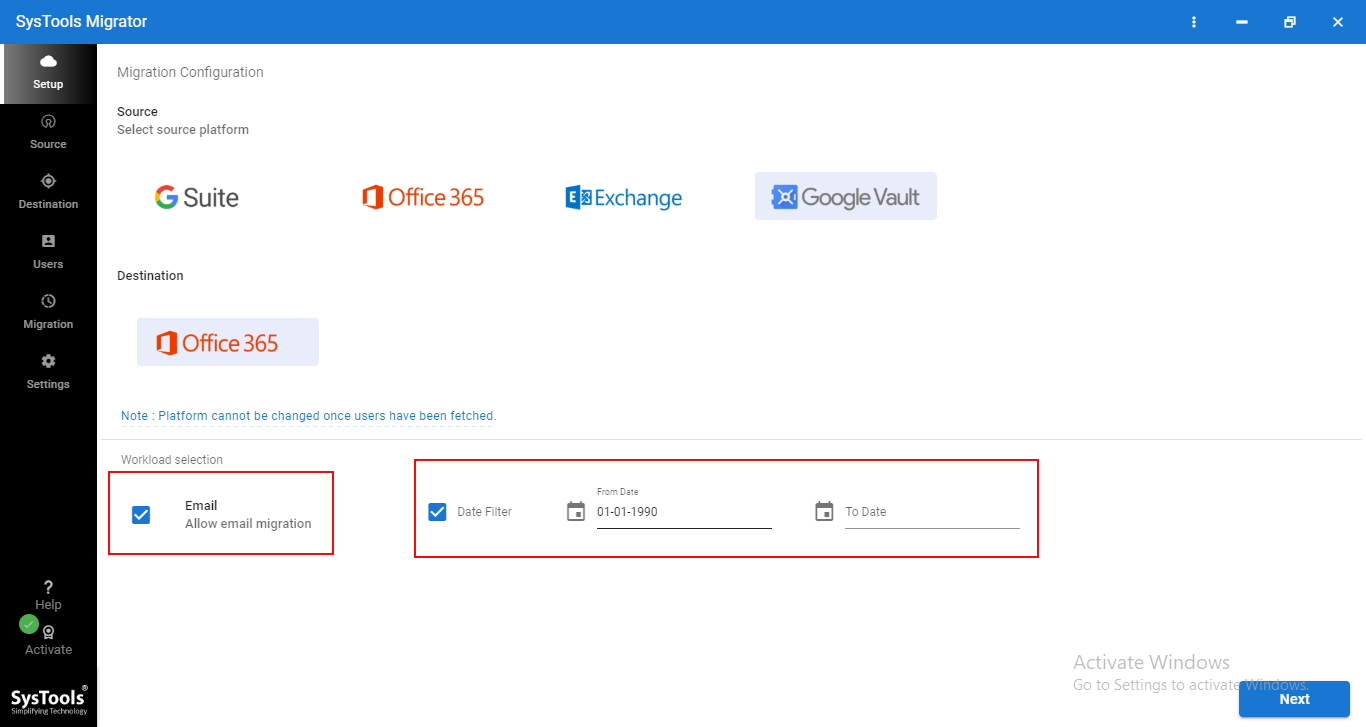
Step 4. Now move to the Source tab, you need to enter the Google Vault Admin ID, and project details (to know about project details, click on the “Project Creation Steps” link in the same window below). After filling in all the fields, click on the Validate button to authenticate the entered details.
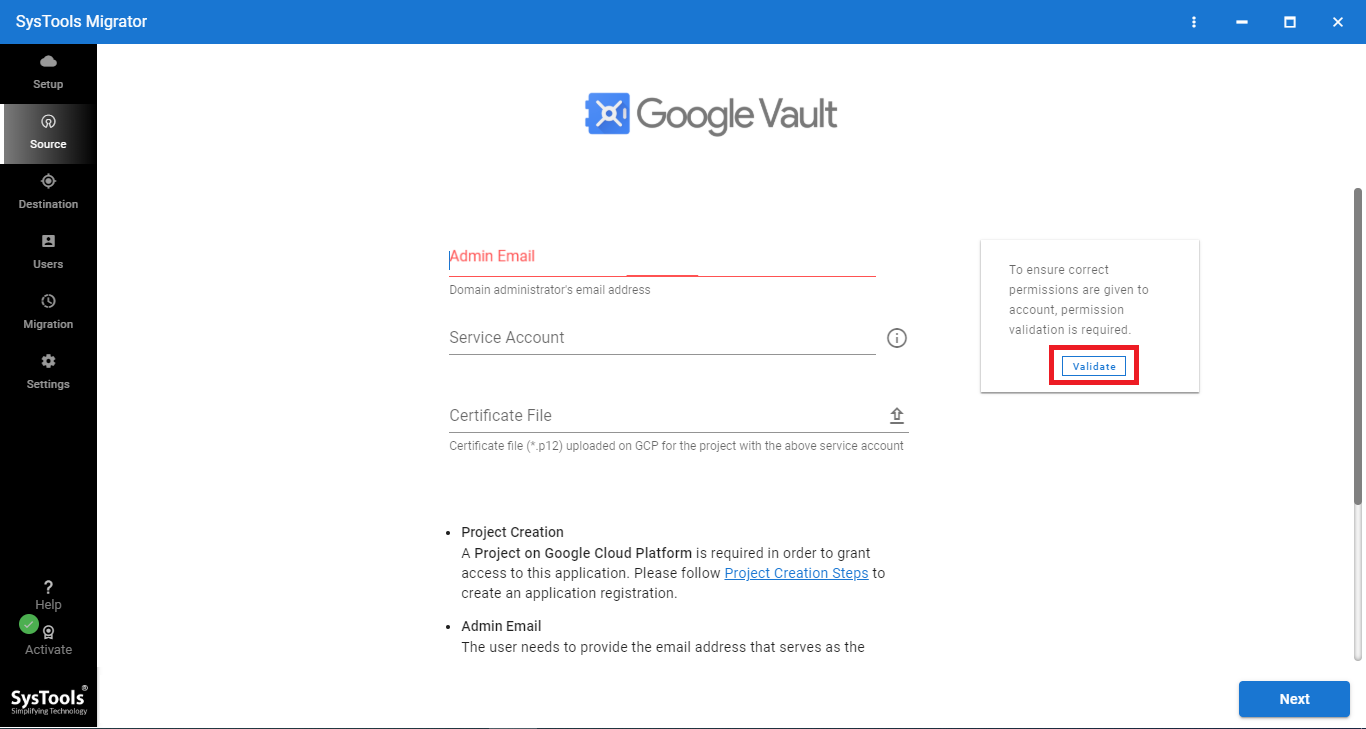
Step 5. Go to the Destination tab, to provide the details of the Office 365 Account, such as Admin ID, and application ID. Once done, Validate to authenticate the details.
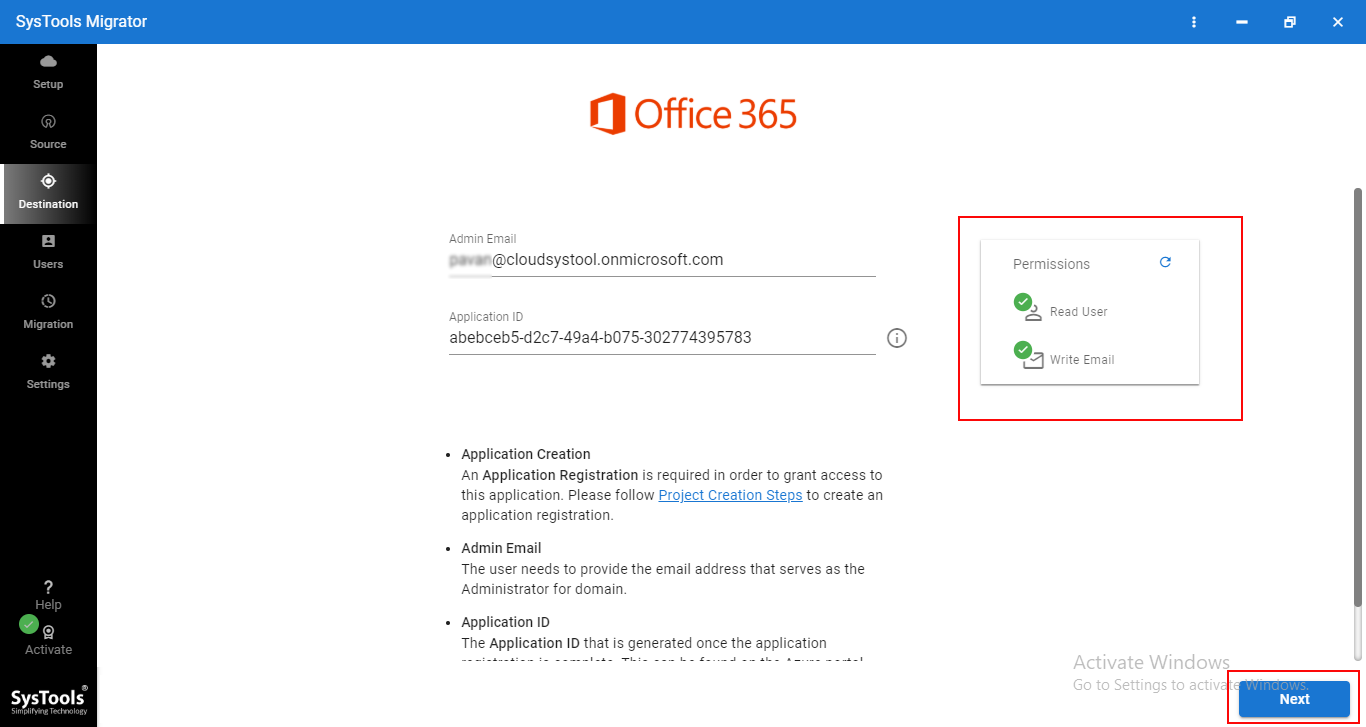
Step 6. For mapping the source and destination platform, go to the User tab to select the option. Here, you will get these options:
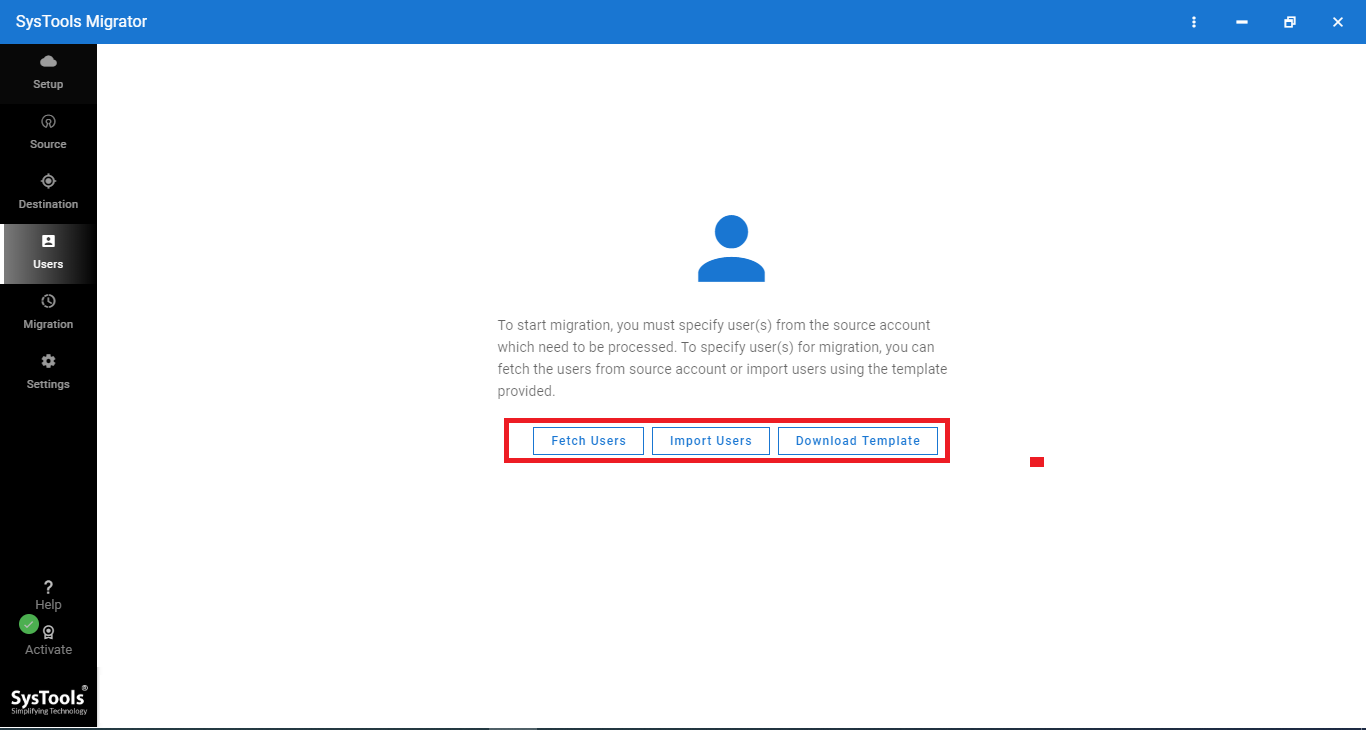
Step 7. After completing the mapping successfully, click on the Validate button to authenticate every user account.
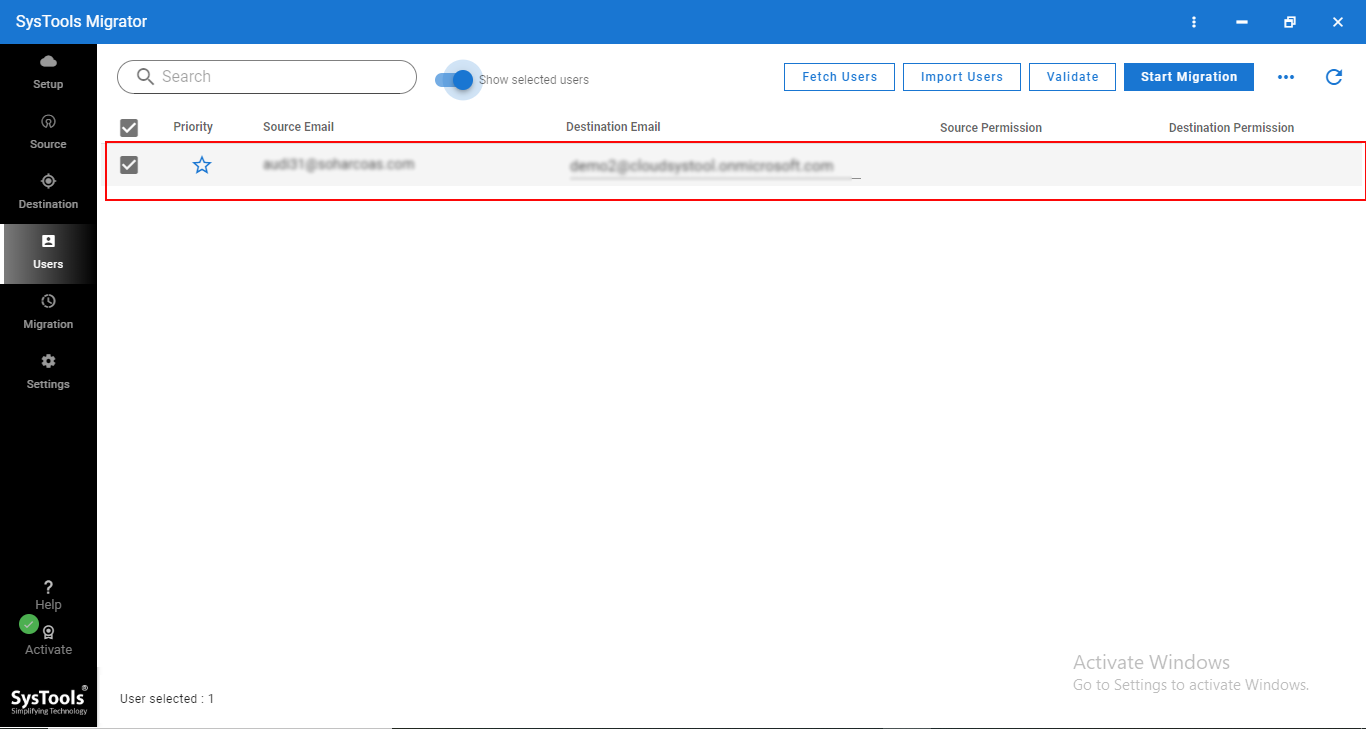
Step 8. Finally, click on the Start Migration button to migrate Google Vault to Office 365.
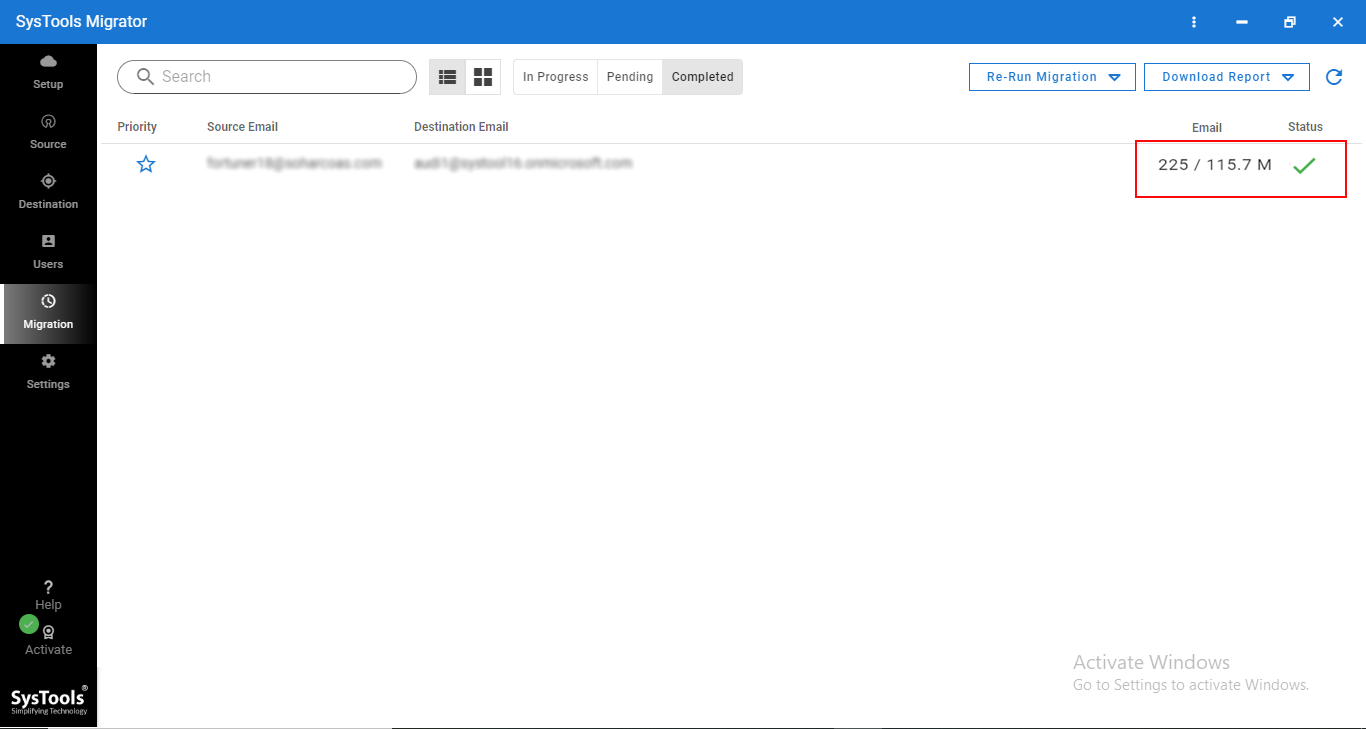
Step 9. After completion of migration, the tool offers the option to Download Reports in two modes: Summary and detailed. Download these reports to see the successfully migrated items.
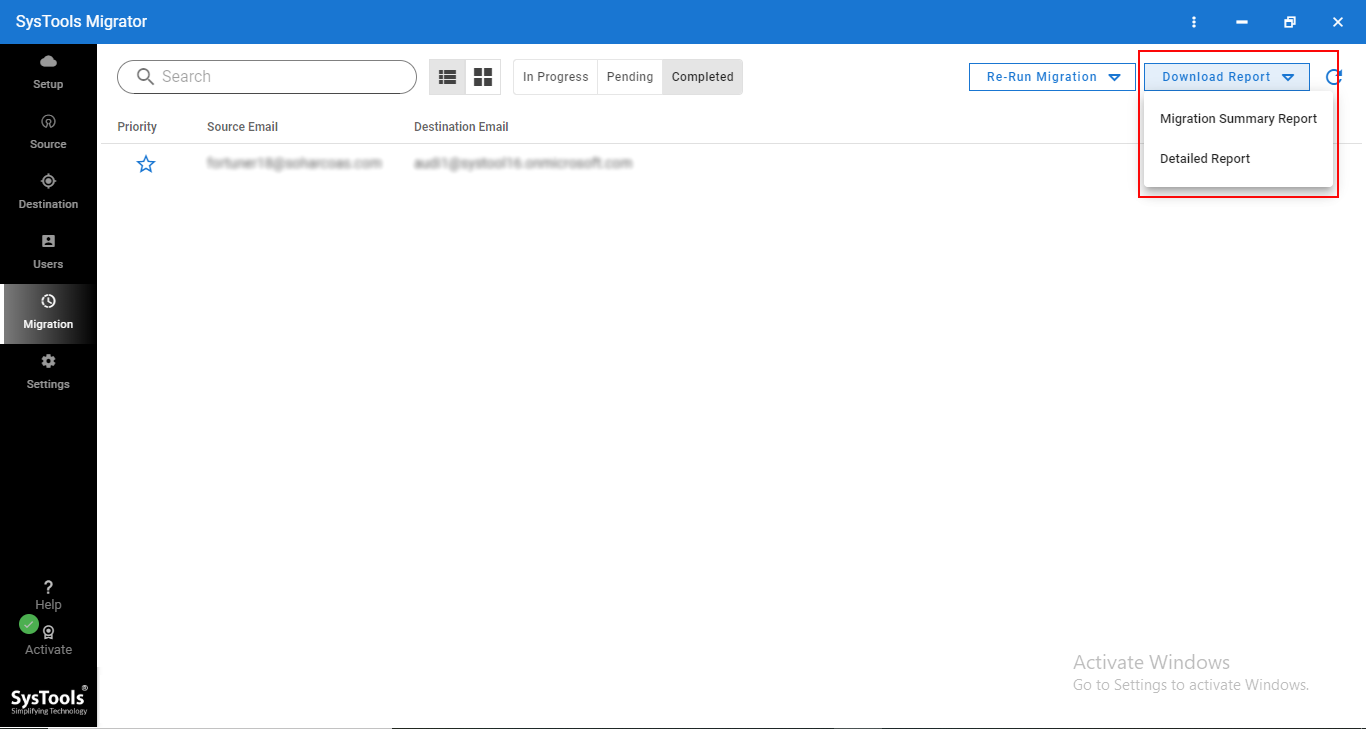
That’s it! In just less than 10 steps you will be able to migrate all user’s Vault emails directly into the new Office 365 user account. You can now log into Office 365 to check for the migrated data.
Conclusion
Migrating from Google Vault to Office 365 offers an evolution toward a unified, collaborative, and secure ecosystem. Additionally, the users can leverage Microsoft’s familiar interface, advanced tools, and robust security features.
Therefore, in this write-up, we have discussed the different ways to migrate Google Vault to Office 365. For Microsoft Outlook users first, they need to import the MBOX files in the Outlook application, and then they can view the data in Office 365 using the two steps mentioned above. On the other hand, the tool overcomes all the manual method limitations.


