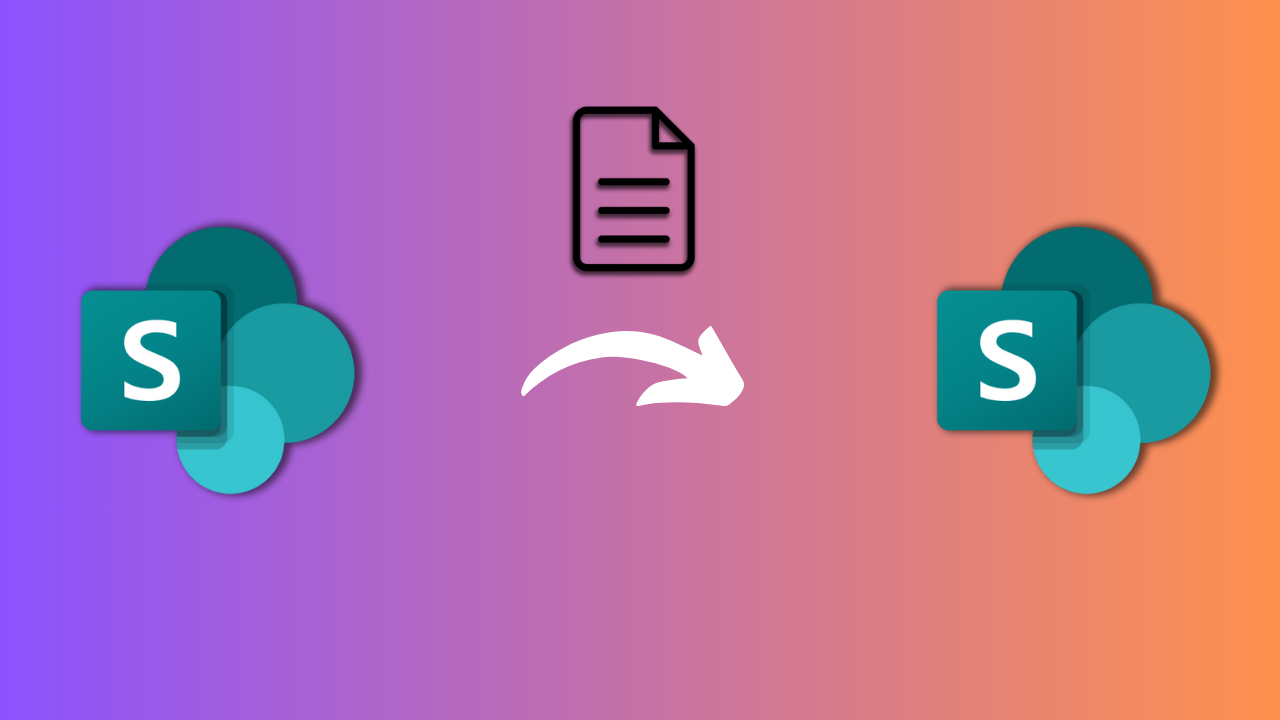Copy Document Library from One Site to Another in a Hassle-Free Manner
Summary: In this article, you will find how to copy document library from one site to another effectively. The distinct methods are discussed to migrate SharePoint document library to another site.
Microsoft Office 365 suite has many applications in its bucket. One of the apps used to share information is SharePoint. SharePoint is used as the platform to create the websites for the organizations. The document library plays an important role in the SharePoint to store the files and folders. As per the importance of the data in the document file, only authorized users can access the files.
Sometimes there is a situation when Organizations decide to merge and rebrand themselves, and then there is a requirement to move the document library to another site. Let’s explore the different methods for SharePoint to copy the document library to another site.
Table Of Content
Distinct Ways to Migrate SharePoint Document Library to Another Site
To migrate the SharePoint document library to another site there are different methods. Here is a detailed explanation of each and every method. You should also follow the SharePoint Online Migration Checklist for the successful migration. Let’s deep dive into the methods to tackle the query.
Method 1. SharePoint Online Modern Experience
By using the SharePoint online modern user-friendly interface, you can copy document Library from One Site to Another with these steps.
- Sign in to Office 365 and move to the SharePoint document library from where you want to copy the data.
- Now, after opening the library click on the Gear icon at the top right corner.
- It’s time to choose the site contents option from the dropdown.
- Click on the 3 dots that you want to copy to another site.
- Now, a “Copy to” dialog appears, and enters the destination url in it.
- Choose the document library in the destination site and hit on “copy” button.
This method is treated as one of the most simple methods to copy documents to another site. However, it is not an ideal approach to copy the large data to another site. Let’s find out another method.
Method 2. Migrate SharePoint Document Library to Another Tenant by Classic Experience
Another method to migrate documents from one site to another is by using the “Open with Explorer option”. These are the steps that you need to follow.
- Go to the Site from where you want to migrate the data.
- Now, Open the Document Library and hit on the “Library” tab and
- Hit on the “Open with Explorer” option.
- Now, paste the files and folders that you want to migrate under the Windows Explorer window.
- Wait till the files are uploaded.
This method is able to work with the large data. However, it requires so much technical expertise because the data can be lost if any of the steps are wrongly executed.
Method 3. PowerShell Script to Copy Document Library from One Site to Another
PowerShell commands can also the way that can help to migrate the data to another site. Follow the below commands sequentially.
1. Run the PowerShell on the source system and set up a connection with the SharePoint online site. Put the URL of the site in the <SiteURL>.
Connect-PnPOnline -Url <SiteURL> -Credentials (Get-Credential)
2. Now, download the document library to the source system in a local folder. Use the name of the library in place of <LibraryName>.
Export-PnPList -Identity <LibraryName> -Path -Force
3. It’s time to import the document library to the destination site. <BackupPath> replaced by the path of the exported library. Replace the <DestinationSiteURL> with the destination site.
Import-PnPList -Path <BackupPath> -DestinationUrl <DestinationSiteUrl> -Force
4. After the execution of the command, wait for a while to correct the changes in the destination SharePoint site.
Also Read: What are the Admin Roles and Responsibilities in Office 365?
Method 4. Copy Document Library to Another SharePoint Site using the Automated Tool
After analyzing all of the manual methods, here is the expertly recommended tool the SharePoint Migration tool which is known for the SharePoint migration without any hassle. As per the importance of the SharePoint data, the manual methods are not recommended to use because of their lengthy process without data security. This tool can migrate the SharePoint document library to another site with complete data security. You can use the Delta Migration option to migrate the newly arrived data without any data loss. A complete report is generated after the process ends so that you can analyze all the executed steps sequentially.
Step-By-Step Procedure for SharePoint Copy Document Library to Another Site
Step 1. Install and Run the tool. Select Office 365 as the Source and Destination.

Step 2. In the workload section, disable all the checkboxes and enable the Sites checkbox only. After that enable the required options under the Sites and apply Date Filter.

Step 3. Now in the Source tab, enter the Admin Email, and Application ID. Click on Validate and Next.

Step 4. Enter the Admin Email, and Application ID in the destination window. Validate them and Next.

Step 5. It’s time to import the users through the Fetch Users, Import Users, and Download templates.

Step 6. Now click on the Sites tab, and load the sites to migrate from the different options such as Fetch Sites, Import Sites, and Download Template.

Step 7. After the validation of the sites click on Start Migration.

Conclusion
Now you finally know how to copy the SharePoint document library to another tenant. There are four methods discussed to help you out for migrating the data to another site. Three manual methods are discussed which can be used for the small data. However, as per the expert’s recommendation, the automated tool is the best to move the SharePoint document library to another site whether the data is large or small.