Office 365 PST Import in Progress Stuck Error – Resolve with These Fixes

User Query:
Hello! I regularly use Office 365 for executing my professional and personal tasks. Yesterday, while I was trying to use the Microsoft Office 365 PST import service, it did not seem to work. After clicking on the Import option, it shows the spinning dots for endless hours. I think importing Office 365 services is not available in my system anymore. Additionally, there is no optional key to continue it without the remaining process. Can someone please tell me how soon will be I able to operate my Office 365 account again? Are there any workarounds to resolve this issue so that I can use Office 365 import PST service ?”
—Marteen
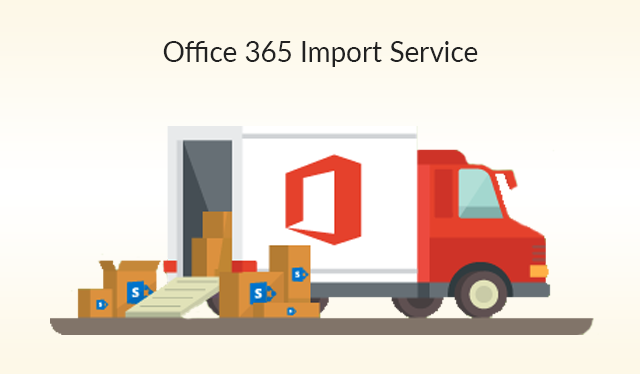
Are you the one who is facing the ‘Office 365 Import Service not Available’ issue while using the PST import service of Office 365? Well, do not worry then! Many Office 365 users are going through the same problem. To resolve this annoying issue of Office 365, we have come up with this article.
Here, you will get all probable and easy solutions to resolve the O365 import service as a temporarily unavailable issue. However, before going for the solution users must have an idea about Office 365 Import PST Service. So, let us begin with a general introduction to Microsoft Office 365 PST import service to migrate Outlook PST to Office 365 cloud.
What is Office 365 Import Service?
Office 365 PST Import service is a facility for moving email from a .pst file to your Office 365 account. User majorly uses Exchange Online PST import service to move local data to the Cloud. Sometimes it is referred to as Office 365 drive shipping and this service offers two alternatives:
Option 1. For smaller sets of data, users can upload the PST files to Microsoft servers. Then, Microsoft will import the mailbox data into Exchange Online mailboxes and the problem of the importing Office service stuck issue comes in.
Option 2. For larger data sets, users can copy the archived PST files into hard drives and then, can mail them directly to Microsoft data centers. When administrators receive the drives, they copy the PST files into internal servers and import the mail into the user’s O365 mailboxes.
Technique to Fix Office 365 PST Import in Progress Stuck Issue
There are two ways to transfer the local Outlook files to the user accounts of Office 365, where one is manual and the other is automatic. Users can opt for any of the methods for bulk import services:
Using the Network Upload Method
Follow the mentioned instructions systematically for bulk migration of local PST files to the Microsoft 365 mailbox:
Step 1: Copy the SAS URL and Download Azure AzCopy
- Open the link: https://protection.office.com
- Sign in with your Global Admin account
- Click on Data Management >> Import >> Go to the import service
- Hit a click on the + icon and select the Upload Files Over the Network option
- From the popup page, click on Download Tool (Azure AzCopy tool)
- Then, click on Run
- Select the Next button to undo Office 365 import service, not available error
- Accept the EULA click on Next and agree on the default installation location
- Then click on Next
- Install the program
- Click on the Yes button from the User Account Control wizard
- Finally, click on Yes button
Step 2: Acquire the Storage Key and Upload URL
Now, you need to upload the secure key and the URL before installing the AzCopy application. Here is how to do this:
- Unlock the Import Data to Office 365 page that was opened in the previous step
- Now, click on the Key icon
NOTE: Here you have a secure key and URL. Thus, keep it secure. - Click on the Copy Key and wait until the process gets completed
- Hit a click on Show URL for PST files
- Now, copy the key and URL
Step 3: Upload PST Files to Office 365
After acquiring the secure URL key, users can upload the PST files to Office 365 account. Follow the below-mentioned steps:
- Launch the command prompt as administrator
- Open the directory location where you installed the AzCopy
- Run the following command for uploading the PST Files

Step 4: Create the PST Mapping File
Now, the CSV files are required to be created because that will map the PST files to the mailbox of Office 365. Then, PST
- Files can be uploaded to Office 365 import service is not available.
- Download the PST Mapping Template File via Microsoft
- Fill the CSV file with specific information
- Now, save the PST Mapping File
Step 5: Create a PST Import Job in Office 365
In this step, we have to create a PST Import job in the Import service in Exchange Online. To do this, follow down steps:
- Click on https://protection.office.com and then, sign in to your Global Admin account
- Click on Data Management >> Import >> Import Service
- Now, click on the + icon and select Upload Files Over the Network
- Check against I am done uploading my files >> I have access to the mapping file. Then, click on Next
- Now, enter a Job Name and click on Next
- Click on the + icon to add the Mapping File
- Authenticate the Mapping File
- Agree with the terms and conditions and click on Finish
- Click on the Close button
- The importing process will start now. You can check the importing status by navigating toward the Office 365 Admin Center and unlocking the Import tab. Use the refresh to get the updated report
- Monitor the status report for process completion or error.
- Click on the import job to display the status flyout page that displays the status information of each imported PST file.
Cons of Manual Methods to Undo Office 365 Import Service Not Available
- High cost of importing PST files
- The time-consuming and lengthy process
- Complicated for a non-technical user
- Requisite high storage competence hard drive
If You Want an Easy Way
If you are overwhelmed after going through the manual methods above, then you can also look for a reliable software solution that can easily automate the entire work. One such solution is SysTools Microsoft 365 Import Tool. It not only fixes the issues of Office 365 import service not being available but also provides users the option to bulk import to Office 365 accounts.
Check out the free demo version below:
Alternative Steps to Fix Office 365 PST Import in Progress Stuck Error
Step 1. Choose Outlook and Office 365 as the source and destination. Enable mailbox attributes, and set date filter for selective data transfer.

Step 2. Setup source by selecting the local folder path and validate permissions.

Step 3. In the destination tab login with the destination admin admin credentials.

Step 4. Add users via any options provided – Fetch Users, Import Users, or Download Template.

Step 5. Select the user accounts, validate permissions, and click on Start Import.

Frequently Asked Questions
Q. What is Office 365 Import PST?
Office 365 Import PST Service facilitates the transfer of local email data from a.pst file to your Office 365 account.
Q. What is the Office365 Import PST Service?
Office 365 Import PST Service facilitates the transfer of local email data from a.pst file to your Office 365 account.
Q. Can Office 365 Import Service be used for both business and personal use?
They can be used for both business and personal purposes. This makes it easy to move your email data to your Office 365 accounts.
The Final Thoughts
Office 365 has provided various services to users including Microsoft Office 365 PST Import Service. Sometimes when this service does not respond while moving the local PST files to a Microsoft 365 account then, users search for various solutions. Considering the needs of users to solve the issuing Office 365 Import Service not available, we have come up with this article.
Here we have discussed one manual approach. If you find the manual method somehow complicated then, the above-mentioned tool is the best alternative to Microsoft Office 365 PST Import Service. This is one of the best and trusted solutions to perform such a data importation process. The software can resolve the issue in a few clicks only.