Learn How to Backup OneDrive for Business Via an Expert Tutorial

OneDrive for Business is a professional and more robust platform to store data on the cloud storage. Being a part of the Microsoft 365 system, this storage is used by businesses all over the world to keep their essential data.
However, even with all the security features, Microsoft itself doesn’t claim a 100% guarantee of data safety. Black Swan events like hacking, natural disasters, etc can happen without warning.
One way to mitigate the damage caused by such events is to keep a local backup of all the critical data. Nevertheless, creating a backup is easier said than done. That’s why we prepared this guide to help all users, regardless of their technical expertise.
So before we deep dive into the methods, let’s go through some scenarios that highlight the need for an in-house data backup.
Why Perform Office 365 OneDrive for Business Backup?
A prerequisite to knowing how to backup OneDrive for business is to understand its importance. Therefore, here we discuss some of the most common user queries and their answers.
These questions are asked by subscribers of Microsoft 365 about OneDrive for Business.
Why should I worry about backup OneDrive to external drive? Isn’t it already protected?
- Backing up adds an extra layer of protection against accidental deletions, data corruption, and cyber threats.
Can I get my accidentally trashed project report back from OneDrive?
- Yes, with proper backups in place, you can easily recover accidentally deleted files.
If an unethical deletes all data from my OneDrive for Business account, can backups save us?
- Yes, backup OneDrive for business to local storage makes your data available.
How can I ensure our original work is safe when collaborating on shared documents?
- Backups protect your original data, helping you recover from unintended changes.
Is there a way to recover permanently deleted files from OneDrive?
- No, but having backups can rescue permanently deleted files.
How to Backup OneDrive for Business Manually?
One way in which users can get all their files and folders on a local machine is by directly downloading them. The steps for the procedure are described below.
Step 1. Login to your Microsoft 365 account and open OneDrive for Business.
Step 2. Select all the files that are required. A shortcut for applying bulk selection is to first hold down the shift key and then hit the first and last file on the list. For a more selective choice, users have no other option but to download them one by one.
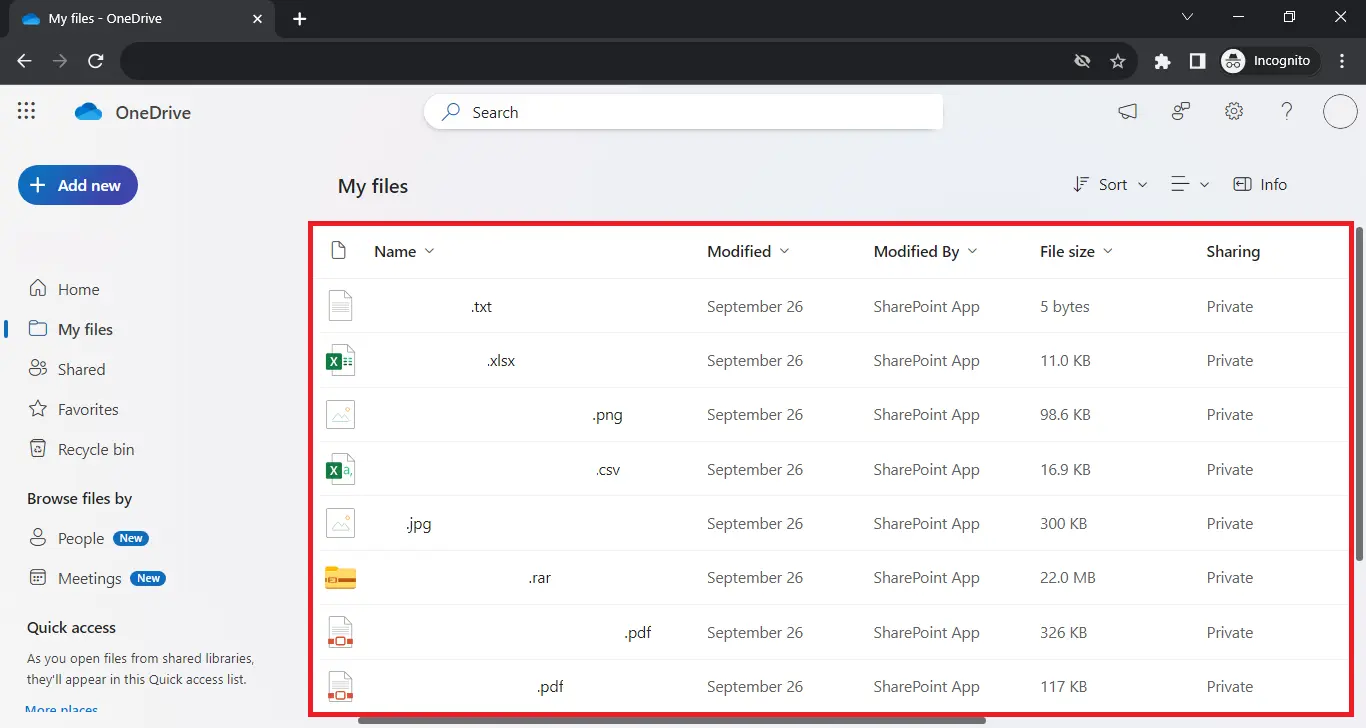
Step 3. Once the download is complete, users get a *.zip file with all their contents. To get the real data, they must extract the contents of the file.
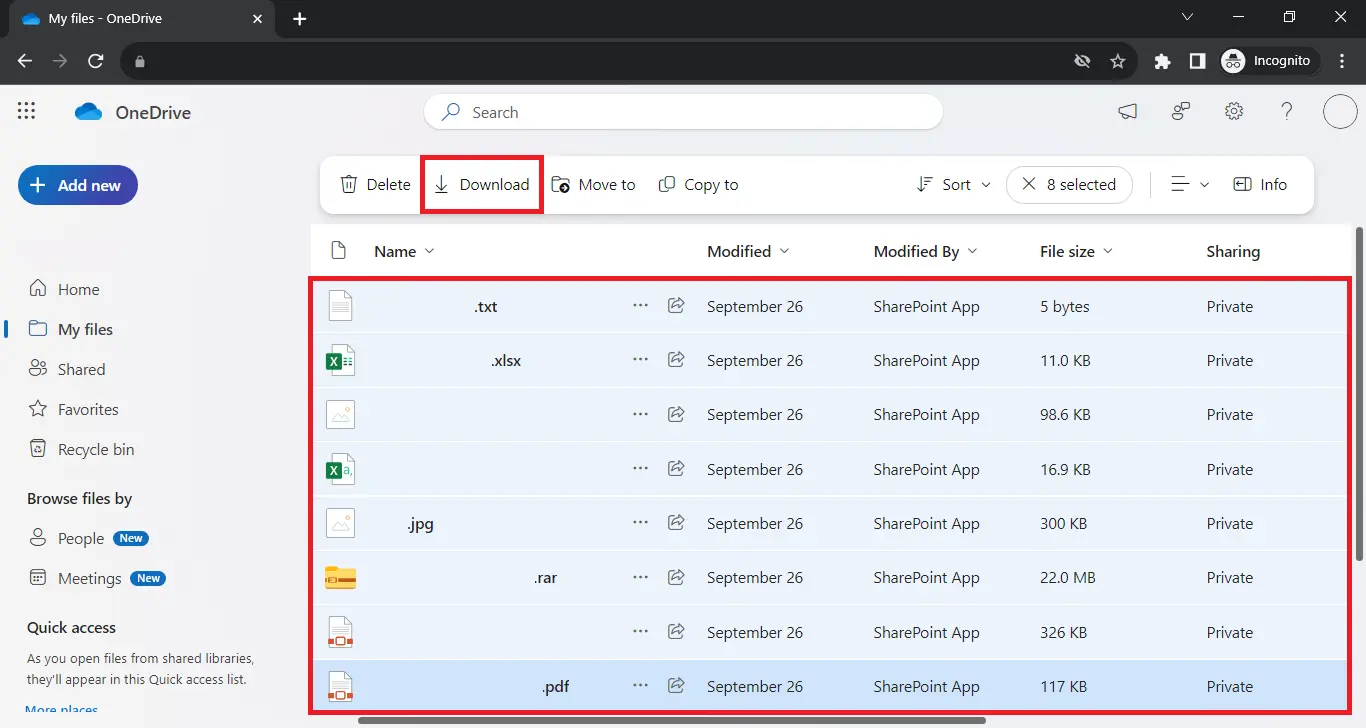
Step 4. Open the Zip file using WinRAR or any other extracting software and save it to a local folder.
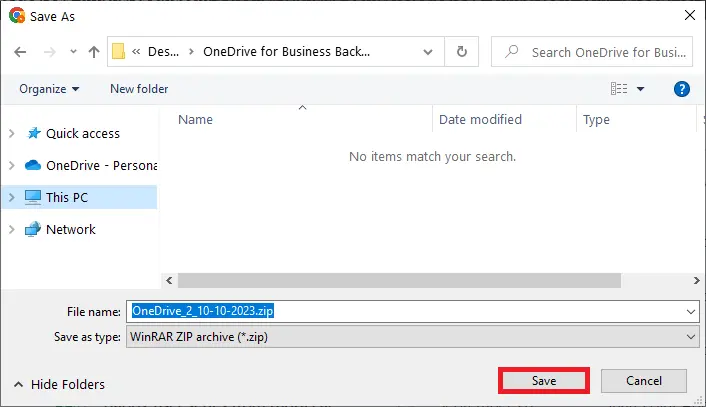
Step 5. Once the extraction is complete, the users will have an exact copy of the OneDrive files on their system.
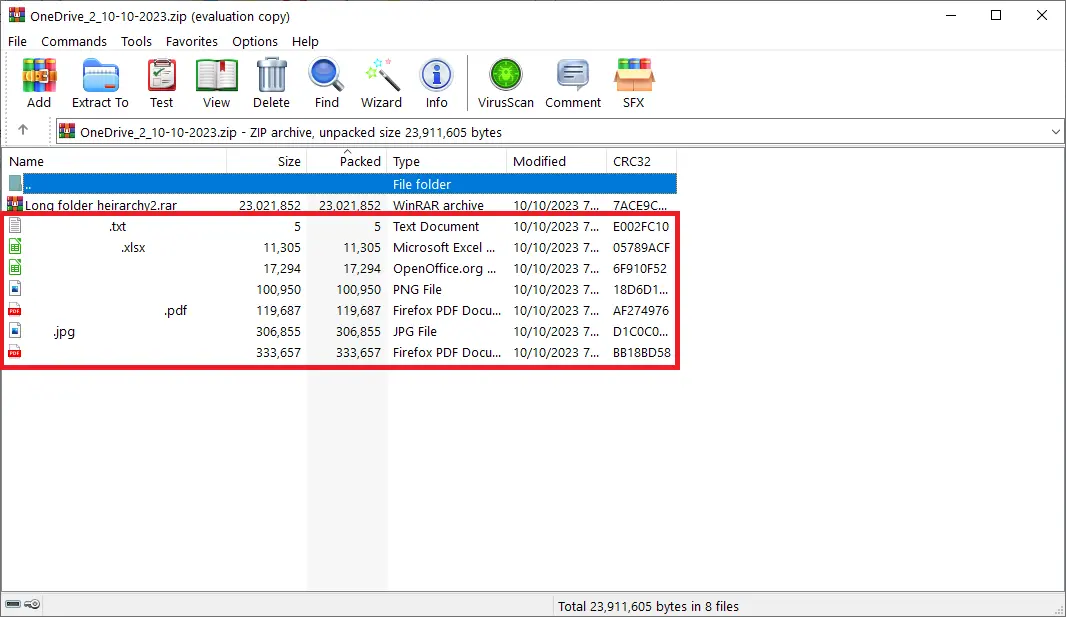
After downloading files to the system, you can add an extra level of security, if you back up OneDrive to External Drive. This process might sound simple, but it has some hidden points of failure. Users can learn more about the limitations of the manual download in the next section.
Drawbacks of Creating a OneDrive for Business Backup by Downloading Files
If users choose this method to perform Office 365 OneDrive for business backup, they must keep a few things in mind.
- First and foremost, the process is time-consuming even with a bulk selection shortcut. Moreover, in case a company-wide backup is required, admins still have to log in to each profile individually and perform the backup one by one.
- The repeated compression and extraction of delicate files increase the probability of data corruption as a whole. This adds another reason why users should refrain from downloading as an answer to how to backup OneDrive for business.
- Users have to manually sort out the extracted files to their destination; this reduces employee productivity and adds unnecessary costs to the company. There is a common problem also that is OneDrive has stopped working error.
Therefore, users can look into another manual method of saving OneDrive data without the hassle of zip file extraction.
Sync and Save OneDrive for Business Data in Real Time
By syncing the files and folders between the computer and the cloud you can Backup OneDrive to External Drive also. All the changes performed in the file explorer, OneDrive.com are reflected to each other. You can store all the files in the file explore and access them while you are offline.
If you made any changes to the files then they will be synced after connecting with the internet. Steps to create a direct link between the cloud and your device are:
- Step 1. Install the OneDrive app into your system if not installed previously.
- Step 2. Open the OneDrive app and enter the required credentials.
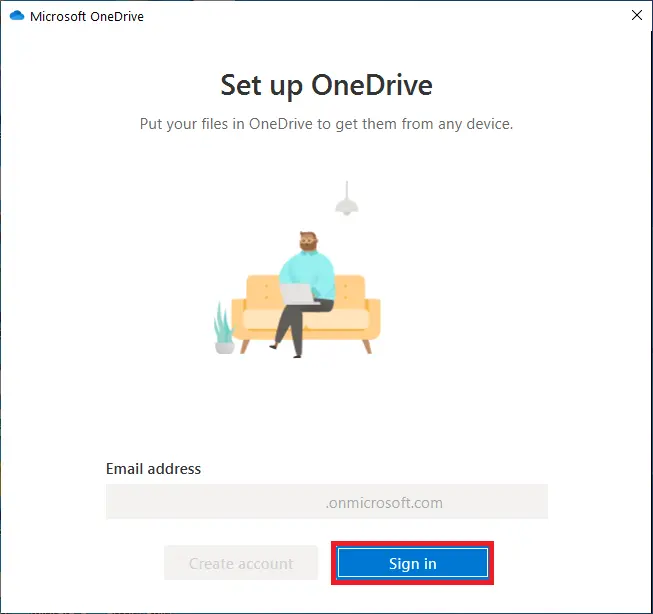
- Step 3. Now in the next screen, your OneDrive folder location is mentioned. If you want to change it then click on the Change location button.
- Step 4. Choose the option Available on this device and Next.
- Step 5. Now, you can see the files in your OneDrive folder.
Problems That Occur During a OneDrive Sync
- Time-Consuming: Like the download method, the sync is also limited to one account at a time. Therefore, if administrators were looking for a quick answer to how to backup OneDrive for business, they must find another way.
- Infrastructure Dependent: Real-time syncing is only an option if you have a high bandwidth connection. Therefore, if users are going to a remote place where network connections are questionable, they should use an alternative backup mechanism.
Don’t worry, as we have a single solution that is here to end all backup woes.
Conclusion
In this write-up, we discussed the key elements to keep in mind while searching for how to backup OneDrive for business. Not only did we cover the basic manual method, but we also mentioned how professional software overcomes all of their difficulties.
Therefore, in the end, we know for a fact that users who follow the best practices and use the automated utility are bound to get tremendous benefits over those who do not.
So make the smart choice and enjoy an error-free and smooth method of saving critical OneDrive data.