How to Migrate Email From One cPanel to Another Account?

Millions of people around the world use email services like Gmail, Yahoo Mail, Microsoft Outlook, and Rediffmail. All of these services are best suited for personal email use. But when we communicate with others in business, these email addresses will not work for official conversion.
Many companies have their domains or other business email solutions. That’s why they use email addresses provided by their cPanel instead of generic email addresses like @live.com, @gmail.com, @outlook.com, and @yahoo.com for official business.
Web Control Panel (cPanel) is a Linux-based control panel that allows you to manage all your network connectivity services in one place. Almost all the Linux-based hosting providers use cPanel-based services. Email is the most common function in cPanel to access official email accounts.
All cPanel-based email services offer three email platforms where you can use your email databases, such as Horde, Roundcube, and SquirrelMail. However many users need clarification about their email services. That’s why they look for solutions like e-mail migration of e-mail accounts from cPanel.
Steps to Migrate Emails from One cPanel to Another Account
Here is a manual way to transfer an email account from one cPanel to another. You need to complete 5 steps to complete this task. From the first to the last step, you must perform steps very safely when migrating through the manual method. So, let’s start without further ado.
Steps For cPanel Email Migration Manually
Step 1. Prepare a New cPanel Account
Step 2. Must Keep Backup of Old cPanel Account
Step 3. Migrate Email From One cPanel to Another
Step 4. Must Update the DNS Report
Step 5. Lastly, Send Test Mail for Configuration
Let us understand these steps in the big picture to make things clear.
Prepare a New cPanel Account Before Migrating Older One
The first thing you need to do is set up all the email accounts on your new server since they exist on your old server.
You can do this from your cpanel control panel on your new server.
The email accounts you need to set up on your new server are as follows: Click on – Email Accounts in your cpanel.

Initial Step- To Take a Backup of Email
Firstly take a cPanel Email backup so that you do not face any kind of issue in the migration process.
This is an important step for the safety of the data you want to migrate emails from one cPanel to another.
Download Emails From Your Old cPanel
Just follow the steps which are mentioned in the below segment for the safe migration of the emails.
- Step 1. Connect to your old hosting account via FTP (with any standard FTP client).
- Step 2. Go to your hosting account’s root directory and download all of your email-related folders and files.
- Step 3. Then you’ll find a directory structure mentioning all the mailboxes, Date & Time, Size, and owner ID.
- Step 4. The next step is to connect to your previous hosting account using FTP.
- Step 5. When you drill down you will see the mailbox by your domain id. You need to download all the data under the mail directory of your domain folder.
- Step 6. You will be able to see all the email folders under the main mailbox folder. Some or all of these will contain your email files, which is essentially what you need to migrate to the new server.
It would be much simpler to download the entire directory and folder set under the mail directory instead of moving emails folder by folder. So, just download everything under the mail directory to your local machine.
Transfer Your Files to New cPanel
- Step 1. Open the cPanel of the old account.
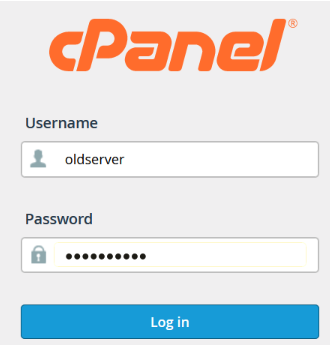
- Step 2. Now go to the “File Manager” option.
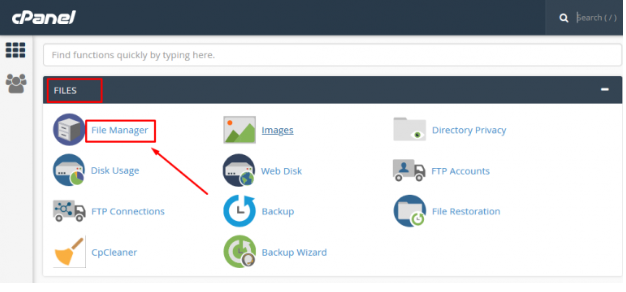
- Step 3. Next, open the “Mail” folder from the list

- Step 4. Then, check the “Select All” option to select all files and folders.
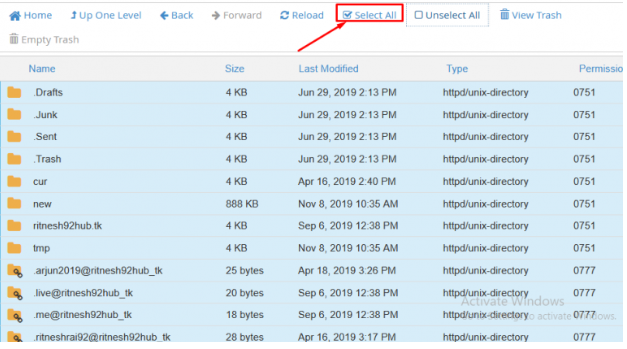
- Step 5. After selecting data, right-click on it and choose the “Compress” button

- Step 6. Then, search the zip file, click right, and select the “Download” option.
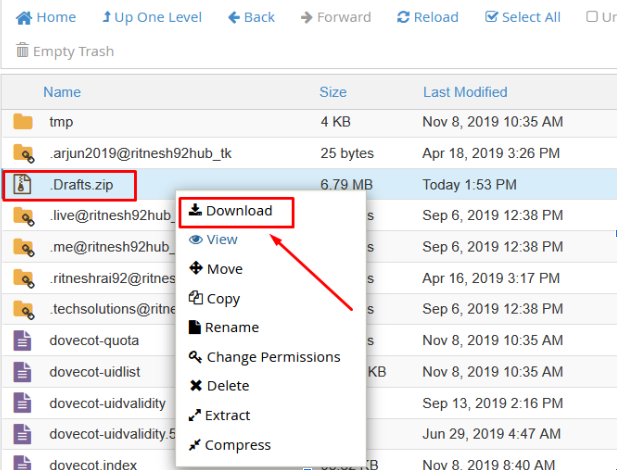
- Step 7. Afterthat, again log into the new server on cPanel.
- Step 8. Once again open “File Manager” from the list.
- Step 9. Go to the mail folder and click on the “Upload” button from the top corner
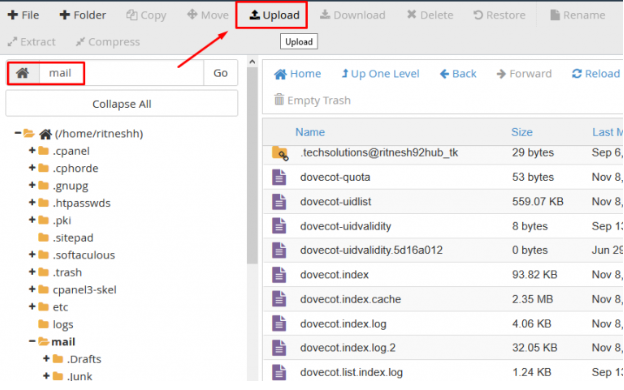
- Step 10. Now browse the downloaded zip file from the system
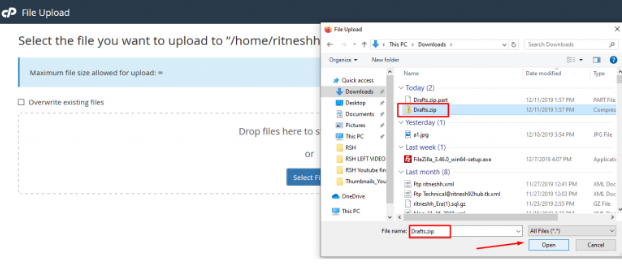
- Step 11. After successfully uploading the file, click right on it and choose the “Extract” option to extract the data.
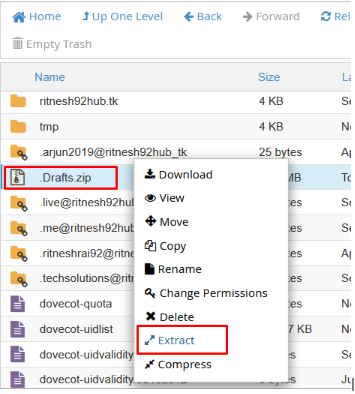
Now Update the DNS Report
After completing the aforementioned steps of transferring emails from one cPanel to another, all required files ought to have been moved. For the mail to start operating on the new server (cPanel B), the next step would be to point your DNS records there.
Step 1. To access your domain’s DNS management interface, log in to your domain registry or DNS hosting provider’s website.
Step 2. Modify the Mail Exchange records so that they point to the mail server of the cPanel server that is being upgraded.
Step 3. Now, if your cPanel server’s IP address is different from the new server’s, update your Sender Policy framework records with the new IP address.
DNS updates can take a few moments to propagate across the web. Be patient and wait for the update to take effect.
Send a Test Mail to Verify the Migration
After the migration of emails from one cPanel to another, sending the test mail after the migration process is another essential step to ensure that the migration was successfully migrated. Also, the emails are being routed correctly to the new server.
It will also give you confirmation that your email system is up and running on your new cPanel server and that you can send and receive emails without any problems.
Note- if you’re uncertain about any step, it’s a good idea to consult with your hosting provider’s support team for guidance and assistance.
To send the test email what do you need to do-
- Step 1. Log in to your newly created cPanel account, where you have migrated your email.
- Step 2. Now, go to the Email Account section in cPanel
- Step 3. Open the test email account’s webmail interface (such as Roundcube, Horde, or SquirrelMail) Create a new email Send it to an external email address (such as Gmail or Yahoo) Add a Subject and Message Content Click Send
- Step 4. Look for the test email in the recipient’s inbox. Make sure it’s not spam. Sometimes new server emails will land in the recipient’s junk folder or spam folder. Make sure the test email isn’t misclassified and delivered to your recipient’s inbox.
Following these steps, you can send and receive a test email to confirm that email migrate emails from one cPanel to another are complete and email functionality is functioning as expected.
Let’s conclude!
To migrate emails from one cPanel to another is critical but manageable. Create accounts in the new cPanel, back up your emails from the old one, and transfer them using an email client.
Verify the migration for a seamless transition, and update DNS records if needed. Safeguard your valuable emails and ensure uninterrupted communication as you switch between cPanels.