Copy Files from OneDrive to Google Drive in Just a Few Steps

Ever so often a need arises where users have to move files from OneDrive to Google Drive and this data transfer must be both quick and secure. OneDrive and Google Drive are both widely used platforms offered by top cloud services like Microsoft and Google respectively. There are a lot of difference between OneDrive and Google Drive. Moreover, upon surfing the net we find that there are multiple solutions available for this problem.
However, upon further examination, it is evident that each manual method has some flaw or the other. Therefore, here in this article, we have a simple utility to get the job done. Before we delve into the steps to make the switch let’s go over the causes first.
Reasons to Transfer Files from OneDrive to Google Drive
Now, these are common causes why people do this migration. It includes:
- Users who are approaching the 5 GB limit on their OneDrive can opt to transfer OneDrive for Business. As Google offers up to 15 GB of storage it is more suitable for heavier workloads or those who work with high-resolution images.
- There are times when users may want to leave the hassle of maintaining two different cloud storage providers. Here users can import OneDrive to Google Drive and make their workflow more efficient.
- As Chrome books gain more popularity among the young generation they might look for a method to shift their data. By doing so they will get a better-optimised system where all the storage has native support on the device itself.
- There are multiple restrictions like file name, file size, and data type stored on One Drive whereas Google Drive is more lenient in placing restrictions.
- There might be a reason for the Migration of OneDrive to Google Drive if Microsoft OneDrive has stopped working or is having any internal storage issue or something.
- Google Drive offers better integration capability with Android devices. People who prefer to work on the go will find that Google Drive is more suitable to their demands than the more desktop-focused OneDrive.
Different Approaches to Move Items from OneDrive to Google Drive
There are three separate ways to perform OneDrive to Google Drive migration:
- Manual Method: Fetch and reupload all files one by one.
- Syncing Method: Access the Google Drive and OneDrive apps to sync the data
Now let’s discuss them in detail starting with the manual method
1- Download & Upload – Manual Solution
- Log in to your OneDrive account by entering the Microsoft credentials.
- Now, select the items & click the Download button.

- Log in to your Google Drive account by providing the credentials.
- Click on the + icon titled “New“.
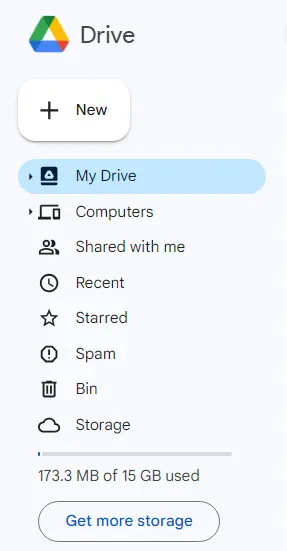
- Select the File or Folder Upload option.
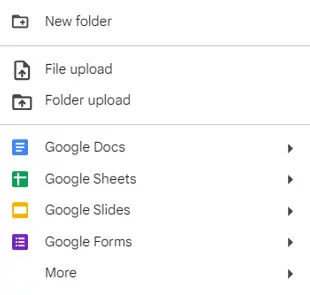
- Pick the file with the Onedrive data and hit Upload.
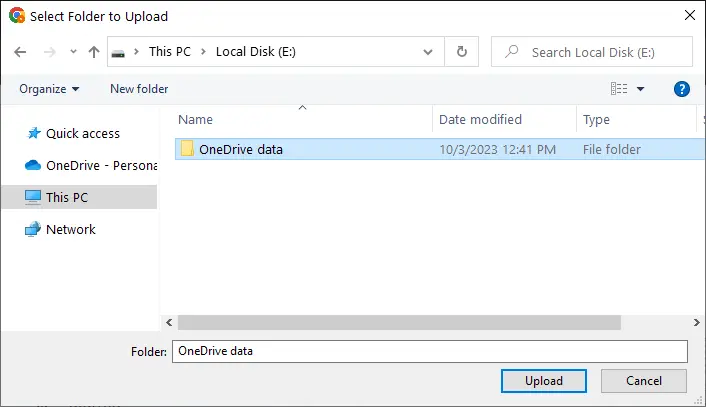
This method might look simple but it has several hidden limitations which are discussed ahead.
Manual Method Limitations
- Not suitable for the huge amount of data: If you download large files from OneDrive there is a high chance that they might be converted to *.zip format. Moreover, repeated compression and decompression of files increases the risk of data loss.
- Time-consuming & lengthy: If you want to move files from OneDrive to Google Drive of multiple users simultaneously then this method is not suitable at all. Admin needs to log in and transfer files one by one which increases the overall time and makes the task lengthy.
- No date filter option: The download upload transfer is an all or none type of transfer with no options to filter out the data date-wise. This means that users have to manually segregate all the data before transferring or risk uploading redundant data on their new storage.
- Requires High-Speed Internet: If you don’t have a stable broadband connection the process may become excruciatingly slow. Moreover, in the worst-case scenario, the transfer of data may stop in between requiring a full reset from the user end.
- Chances of File corruption: the repeated, download and upload process creates an additional risk of data corruption. Any carelessness shown by the user might damage the data beyond repair.
- Does not create any report: Users have no way of knowing which data was transferred and which remains at the source. Furthermore, they have to do the checking manually which leads to further delay and loss in productivity.
2- Switch from OneDrive to Google Drive Via Desktop Apps
Both Microsoft and Google provide their desktop-based apps which can be synced with each other. This creates a sort of bridge through which data that appears in one platform is reflected onto the other.
The steps to perform this task are as follows:
- Step 1. Download both the Google and Onde Drive app on your PC.
- Step 2. Establish a connection between accounts.
- Step 3. Begin the syncing operation between the apps and your computer.
- Step 4. Drag and drop the data from one cloud storage (OneDrive) to another (Google Drive)
Limitations of Cloud Storage Syncing Mechanism
- Users need to make sure that their device has the minimum hardware specifications to install and run the apps.
- Double-check the available storage on your PC for not only the apps but the data that is to be kept as well.
- Only accounts belonging to a single user can be synced with each other, Moreover, any attempts to sync multiple accounts can lead to data loss and privacy violations.
- The syncing process is time-consuming and no data transfer can take place until syncing is complete.
Conclusion
In this blog, we covered a variety of methods that can be used to move files from OneDrive to Google Drive. Here we gave all the possible reasons anyone would consider switching their cloud storage and gave the manual steps to do the same.
Frequently Asked Questions
Q. Are there file size limits when transferring files manually?
Google Drive allows files up to 5 TB if you have that much storage available. However, OneDrive has different limitations depending on your plan.
Q. Is it possible to utilize any external applications to move my documents?
Indeed, numerous external applications are accessible, however, it’s important to select trustworthy options to guarantee safety and dependability.
Q. Do OneDrive and Google Drive differ in the types of file formats they can handle?
Although both services accommodate numerous file formats, there could be minor differences. It’s recommended to verify if a file format is compatible with the service before moving it.
Q. Can I transfer files between OneDrive and Google Drive on mobile devices?
Yes, mobile apps for both OneDrive and Google Drive allow file management and transfers, but large transfers may be more cumbersome on mobile.